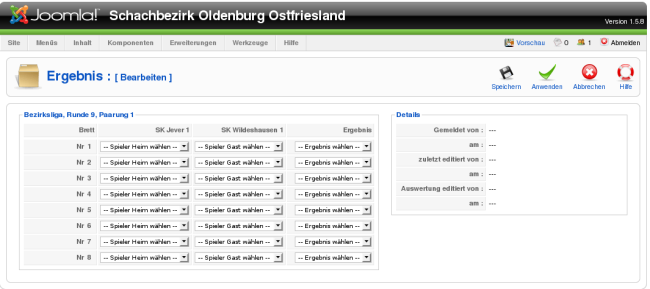Anzeige der Artikel nach Schlagwörtern: Ergebnismeldung
Manschaftskämpfe online melden: Fehler 404
Beschreibung des Fehlers:
Einige Team Captains konnten die Ergebnisse von Mannschaftskämpfen nicht online (im Front-end) melden. Ihnen wurde eine Liste (Auswahl) der Runden angezeigt:
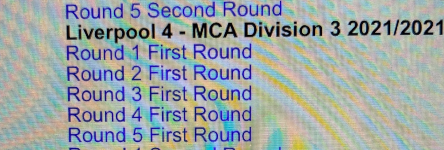
Wenn sie darauf klickten, bekamen sie den Fehler 404 (= die angeforderte Seite wurde nicht gefunden):
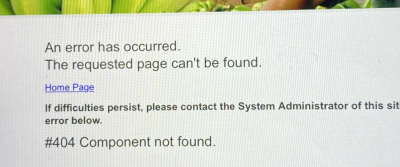
Ursache des Fehlers:
Einer oder mehrere Joomla User Accounts sind von einem "Bösen Buben" oder versehentlich gelöscht worden.
Beispiel und Details:
Der Mannschaftsleiter des Teams ist XY. Dieser hat in der aktuellen Saison im CLM die ID 589 mit Bezug auf den Joomla-User 1068. Doch diesen Joomla-User gibt’s gar nicht mehr. Der Joomla-User-Account 1068 ist gelöscht worden. Jeder CLM-User braucht einen Joomla-User als Bezug.
Meldung im CLM: Warning JUser: :_load:
Unable to load user with ID: 1068
Die Existenz des Joomla-Users und vieles mehr wird getestet, doch leider bringt die Routine keine ordentliche Fehleranzeige, wie wir jetzt feststellen. Ich selbst habe auch noch nie eine solche Dateninkonsistenz gesehen.
Lösung des Problems:
Es ist offensichtlich, daß die Dateninkonsistenz behoben werden muß. Mit anderen Worten: Die Zuordnung des CLM-Users zu einem Joomla-User muß wiederhergestellt werden.
Möglichkeit 1:
Alle CLM-User, denen kein Joomla-User zugeordnet ist, werden im CLM gelöscht. Dazu muß man im CLM Backend, User, jeden User anklicken. Wenn dem CLM-User kein Joomla-User zugeordnet ist, erscheint eine Warnmeldung oben im Fenster.
Vor dem Löschen sollte man die E-Mail-Adresse kopieren, denn nach der Aktion muß man alle diese User anschreiben und auffordern, sich erneut zu registrieren. Danach können diese User wieder im CLM angelegt werden.
Nachteil: das Ganze dauert recht lange und weitere Einträge z.B. bei Mannschaften als Team Captain sind nötig.
Möglichkeit 2:
Man legt alle fehlenden Joomla-User direkt in der Tabelle #_users in der Datenbank an. Dazu greift man mittels phpMyAdmin auf die Datenbank zu, exportiert man diese Tabelle (#_users) als csv-Datei, öffnet sie mit LibreOfficeCalc (Spreadsheets) (oder einen anderen Tabellenkalkulation-Programm) und trägt dort die fehlenden Daten ein.
Die Daten (Joomla-ID, Name, E-Mail-Adresse) entnimmt man einfach aus dem CLM Backend, Anzeige der User Details. In die Spalte "password" kopiert man bei allen einzurichtenden Usern den code eines bekannten Passwortes.
Die weiteren Spalten sind dann für alle gleich: block = 0, sendEmail = 0, register date = 2019-05-28 16:21:16 (oder eine andere Angabe), lastvisitDate = 0000-00-00 00:00:00, activation leer lassen, params = {"timezone":"","admin_style":"","admin_language":"","language":"","editor":"","helpsite":""}, lastResettime = 0000-00-00 00:00:00, resetCount = 0, otpKey und otep leer lassen, requireReset = 1 (= bei der Anmeldung muß der Use ein neues Passwort eingeben. Dadurch wird der Makel behoben, daß alle das gleiche Passwort bekommen haben). Alle vorhandenen User Einträge werden gelöscht, so daß nur noch die fehlenden User in der Tabelle stehen, die Tabelle wird unter einem neuen Namen (z.B. #_user-2.csv) als csv-Datei gespeichert und anschließend mittels phpMyAdmin in der Datenbank in die Tabelle #_user importiert. Jetzt geht man ins Joomla Back-end, User, um die importierten User den Joomla User Gruppen zuzuordnen. Hierbei können auch weitere Anpassungen vorgenommen werden, wenn nötig.
Vorteil: das Ganze ist schnell machbar und alles funktioniert danach sofort ohne Fehler.
P.S.: Ich habe dieses Problem wie in Möglichkeit 2 beschrieben, erfolgreich gelöst.
Fragen hierzu bitte per e-mail an: Diese E-Mail-Adresse ist vor Spambots geschützt! Zur Anzeige muss JavaScript eingeschaltet sein!
Runden
Im Runden Manager können die Runden bearbeitet werden.
Sie erreichen den Runden Manager, bei aktivierten kaskadierenden Menüs, indem Sie im Ligenmanager auf die angezeigten Runden z.B. "7 Runden" in einer Liga klicken. Sind Einzelmanager eingestellt hat der Rundenmanager einen eigenen Eintrag "Spieltage" im Hauptmenü des CLM.
Filter :
Der Ligafilter erlaubt eine Sortierung nach Ligen. Eine Abwahl zeigt alle Ligen. Die anderen Filter sind aus vorherigen Tutorials bekannt.
Die Informationsübersicht :
Die Spalten "#" und "Checkbox" sind bekannt und in der Anleitung "Menü ToDo" erklärt.
- "Runden", der frei wählbare Name der Runde. Er muß nicht zwangsläufig die Nummer der Runde tragen.
- "Nr" ist die laufende Nummer der Runde, welche direkten Einfluß auf die Abbildung im Frontend hat.
- "Datum" ist das Datum der Runde.
- "Liga" : die Liga in der die Runde zu finden ist.
- "Saison" : die entsprechende Saison der Runde.
- wenn "abgeschlossen" auf "ja" gesetzt wurde gilt die Runde als abgeschlossen und erst dann können weitere Ergebnisse im Frontend der Seite von den Mannschaftsführern gemeldet werden !
- Mit "SL OK" gibt der Staffelleiter sein O.K. für die Runde, diese Runde gilt damit als vom Staffelleiter geprüft. Ist dieser Schalter gesetzt erscheint im Frontend in der Paarungs- und Rundenübersicht ein kleiner grüner Haken !
- "Hinweis", hiermit kann der Staffelleiter einen (öffentlichen) Hinweis für die Runde platzieren. In der Paarunsgliste erscheint, wenn der Hinweis gesetzt wurde, ein blaues Informationszeichen !
Freigegeben, Reihenfolge und ID sind alte Bekannte aus dem Tutorial "Menü ToDo".
Dieses Menü hat einige Besonderheiten die erklärt werden müßen :
Wenn, wie aus der Ligenübersicht bekannt, das kaskadierende Menü eingestellt wurde, führt ein Klick auf den Rundennamen nicht zur Bearbeitung der Runde, sondern in den Ergebnismanager. Eine Runde kann bearbeitet werden indem ein Haken gesetzt und der "Bearbeiten" Knopf gedrückt wird.
Ist der Einzelmanagermodus aktiv gibt es einen Hauptmenüpunkt "Runden".
Der Knopf "DWZ auswerten" erlaubt es eine inoffizielle DWZ Übersicht im Frontend darzustellen. In der nächsten Version des CLM werden die beiden DWZ Knöpfe im Ligenmanager zu finden sein und es wird eine automatische Auswertung geben.
Mit dem "DWZ löschen" Button können Sie die Auswertung der inoffiziellen DWZ vollständig löschen. Der Vorgang ist reversibel, sprich mit "DWZ auswerten" können Sie den neuesten Zustand wiederherstellen.
"Runde prüfen" führt, wenn ein Haken bei einer Runde gesetzt wurde zu einem kleinem Hilfsmittel für die Staffelleiter, welches in einem der nächsten Tutorials erklärt wird.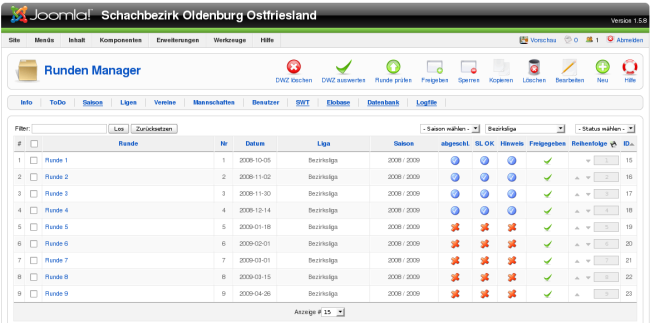
Die Runden werden beim erstellen der Liga mit "Default" (voreingestellten) Werten erstellt. Sie müssen lediglich die Daten anpassen. :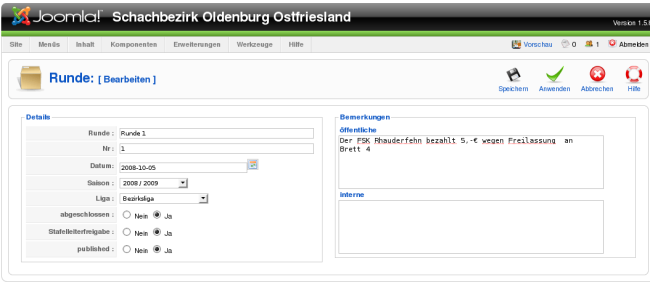
Ergebnisse melden
Wie versprochen kommt hier die kurze Einführung in den Ergebnisdienst. Für alle Schritte gibt es zu Demonstrationszwecken Bildschirmphotos.
Grüne Umrandungen stellen Bereiche mit wichtigen Informationen dar, während rote Umrandungen für Eingabebereiche, Knöpfe etc. verwendet werden.
I. Einloggen
Um ein Ergebnis melden zu können müßen Sie im Besitz von Zugangsdaten (Benutzername, Passwort) sein, die an alle Mannschaftsführer bei Erstellung der entsprechenden Liga verschickt wurden. Wie sie diese Zugangsdaten erhalten ist im Tutorial "Account freischalten" beschrieben. Die Zugangsdaten werden im Login Element der SBOO Seite (roter Kasten) eingegeben :
- Benutzername
- Passwort
- "Anmelden"-Knopf drücken

II. Runde wählen
Es erscheint ein neues Menü, das ihnen die zur Verfügung stehenden Runden und Optionen zeigt (grüner Kasten) . Um das Ergebnis zu melden muß die entsprechende Runde angeklickt werden. Im Beispiel ist es die erste Runde (roter Kasten).
Sofern der Staffelleiter es zuläßt können alle Runden angeklickt werden, ansonsten weist das Programm darauf hin, das z.B. Runde 3 noch nicht gemeldet werden kann, da eine vorherige Runde noch nicht abgeschlossen wurde.
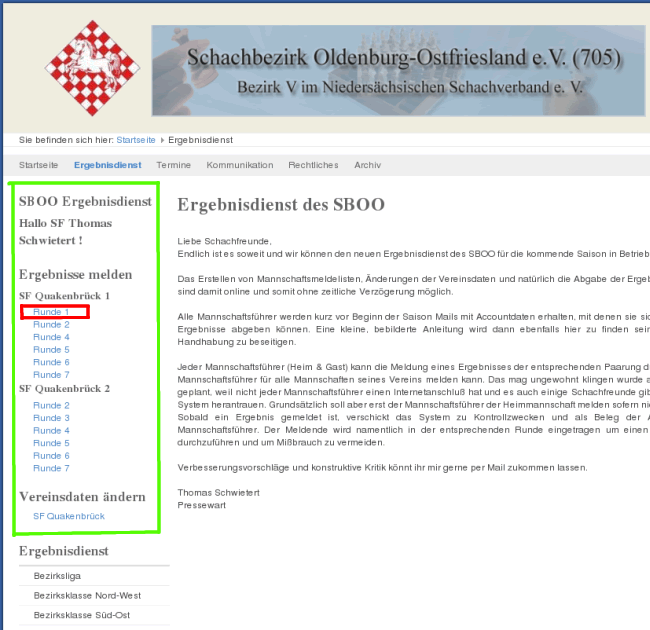
III. Ergebnis eintragen
Um Fehlmeldungen zu vermeiden enthält die Überschrift Klasse, Runde und Termin der zu meldenden Paarung. (1.grüner Kasten)
Die Ergebnisse können nun eingetragen werden, indem auf die entsprechenden Dropdown Elemente geklickt wird. (2.grüner Kasten)
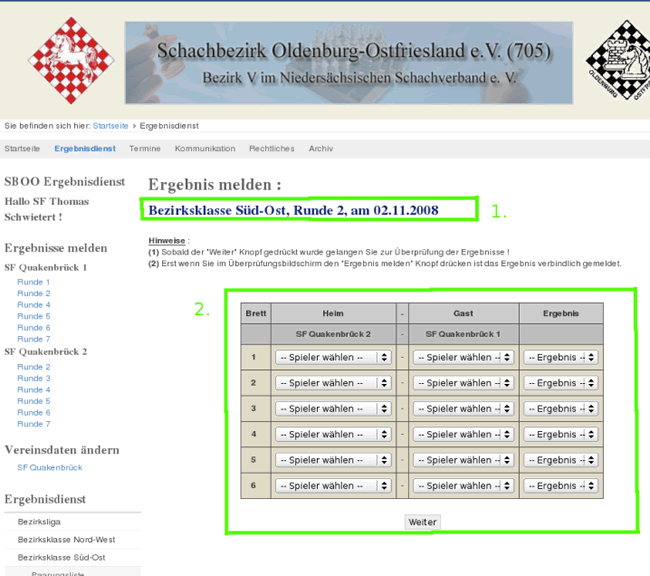
IV. Dropdown Menüs
Ein Klick auf die Position des ersten Brettes der Heimmannschaft öffnet ein Menü (1. roter Kasten), welches alle gemeldeten Spieler der jeweiligen Mannschaft enthält. Hier wird ein Spieler durch anklicken ausgewählt. Analog wird bei den anderen Brettern vorgegangen.
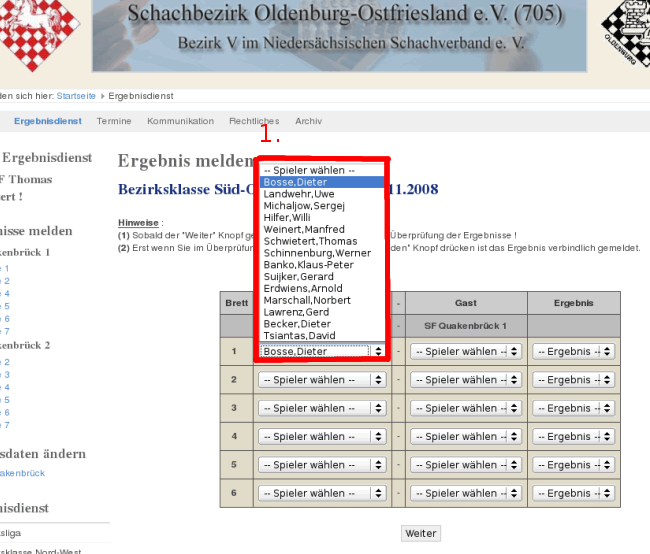
V. Ergebnis eintragen
Nachdem alle Spieler eingetragen sind, können die Ergebnisse der Paarungen durch Klick auf das Dropdown Element in der Spalte Ergebnis eingetragen werden (1.roter Kasten).
Ist dies geschehen kann der "Weiter" Knopf gedrückt werden (2.roter Kasten). Dadurch wird das Ergebnis noch nicht gemeldet, Sie gelangen damit in das Überprüfungsfenster.
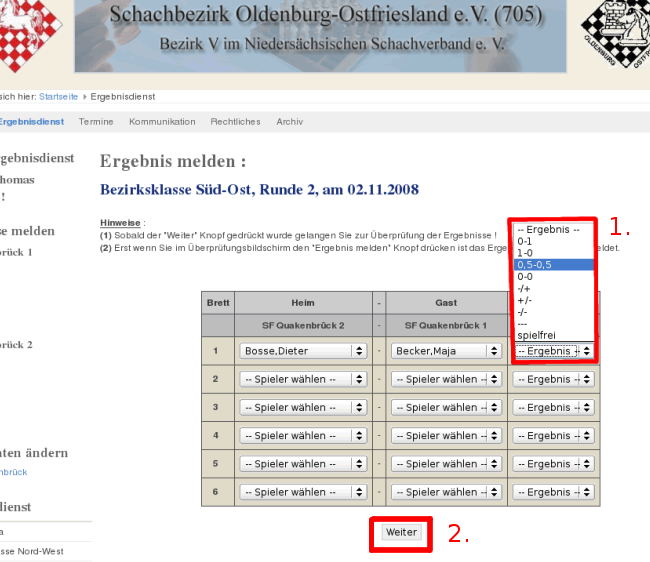
VI. Ergebnis überprüfen
Der Bildschirm enthält zur Überprüfung nochmal alle Daten die Sie eingegeben haben. (1.grüner Kasten).
Sollten Fehler aufgetreten sein können Sie, wie unter "II.Runde wählen" beschrieben, einfach die Runde erneut anklicken, allerdings gehen dadurch alle Änderungen verloren.
Wenn Sie jetzt "Ergebnis abgeben" drücken (1.roter Kasten) ist das Ergebnis verbindlich gemeldet.
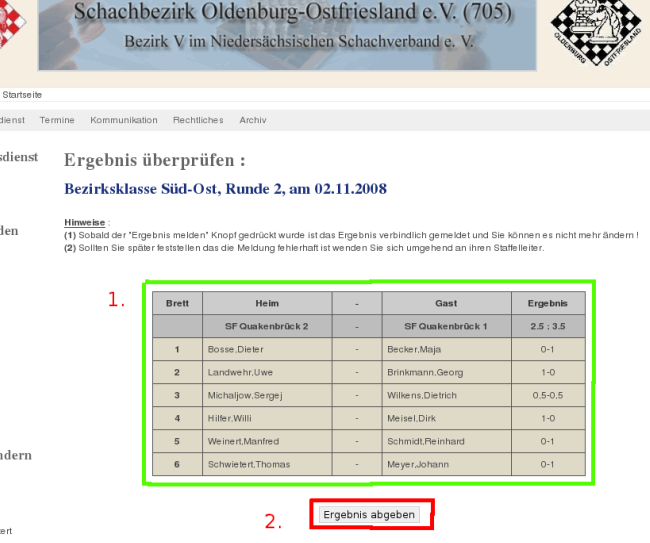
Das war es dann auch schon, mit Abgabe kann das Ergebnis direkt auf der Homepage eingesehen werden. Sollten Fehler aufgetreten sein müssen sie umgehend den Staffelleiter darüber informieren.
Viel Spass mit unserem neuen Ergebnisdienst !
Bei technischen Fragen stehe ich gerne unter meiner, im Impressum genannten, E-mail Adresse zur Verfügung.
Thomas Schwietert
Pressewart
Ergebnisse
Die Ergebnisverwaltung ist wohl die zentralste Aufgabe des CLM.
Sie erreichen dieses Menü, wenn kaskadierende Menüs aktiviert sind, indem Sie im Rundenmanager auf den Namen einer Runde klicken. Sind Einzelmanager aktiviert hat dieses Menü einen eigenen Eintrag im Hauptmenü des CLM.
Filter :
Es stehen ihnen die Filter "Saison", "Liga", "Runde" und, bei mehr als einem Durchgang, "Durchgang" zur Verfügung. Die Bedienung der Filter wurde schon in einem vorherigen Tutorial angesprochen.
Die Informationsübersicht :
- "Heim", der Name der Heimmannschaft. Ein Klick hierdrauf führt in die Ergebnisbearbeitung.
- "Gast", der Name der Gastmannschaft.
- "Liga", die Liga aus der das Ergebnis stammt.
- "Runde", die Runde des Ergebnisses.
- "Paarung", die Paarung des Ergebnisse.
- "Durchgang", der Durchgang der Runde
- "Saison", die entsprechende Saison.
- "gemeldet", zeigt einen blauen Haken wenn ein Ergebnis gemeldet wurde, ansonsten ein rotes Kreuz.
- "von", der Name des Meldenden.
- "ID", die ID des Ergebnisses in der Datenbank.
Dieses Menü hat eine Besonderheit die erklärt werden muß :
Wenn ein Haken bei einer Begegnung gesetzt wird und der "Auswertung ändern" Knopf gedrückt wurde gelangen sie in den Manager, der es erlaubt die Ergebnisse abweichend von den real gespielten Ergebnisse festzulegen, weitere Erklärungen im zugehörigen Tutorial.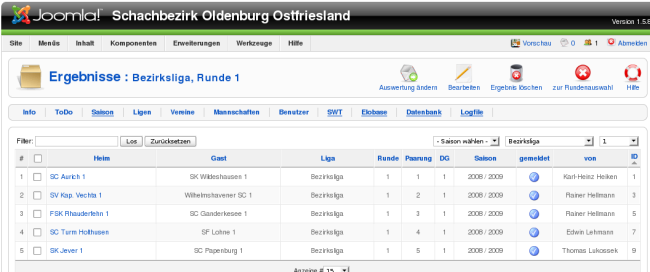
Wenn ein Haken gesetzt und der Knopf "Bearbeiten" gewählt wurde gelangen Sie in den Einzelergebnismanager. Wenn schon ein Ergebnis abgegeben wurde, können Sie es natürlich auch bearbeiten.
Hier wählen Sie per Dropdown Menü die Spieler der Heim- und Gastmannschaft, sowie das gespielte Ergebnis.
Der Abgebende, sowie die letzte Änderung und das Ändern der Auswertung sind hier mit Name und Datum zu sehen.