Aufgrund der momentan höheren Nachfrage möchte ich ein Tutorial für den Umstieg von Joomla 2.5.x nach Joomla 3.4 anbieten. Ziel ist es hier natürlich den CLM in einer Joomla 3.x Umgebung zum arbeiten zu bewegen !
Die Vorgehensweise in aller Kürze :
1) Datensicherung per Akeeba
2) Installation des Backups in einer Subdomain und Kontrolle auf Funktion
3) Ugrade von Joomla auf die letzte Version Joomla 2.5.28
4) Ugrade des CLM auf 1.6, die höchste Version für Joomla 2.5
5) Deinstallation des CLM mit Erhalt aller Daten
6) Upgrade Joomla 2.5.28 auf Joomla 3.4.
7) Installation des neuesten CLM 3.2
8) have fun !
Einige wichtige Überlegungen und Hinweise vor dem Update :
Stellen Sie sicher das alle verwendeten Komponenten, Module und Plugins auch für Joomla 3.x verfügbar sind. Sollte dies nicht der Fall sein werden sie nach dem Update nicht mehr funktionieren !
Ein Update ist trotzdem angemessen da Joomla 2.5. nicht mehr supported wird und die Sicherheit immer im Vordergrund stehen sollte. Vielleicht sehen Sie sich vorher nach einem geeigneten Ersatz für die entsprechenden Module / Komponenten / Plugins um !
Die beschriebene Vorgehensweise ist sicher nicht die einzig mögliche wurde von mir aber immer erfolgreich praktiziert. Man kann zum Beispiel auf eine Subdomain verzichten und die Installation in einem Ordner durchführen. Eine Installation in eine Subdomain erleichtert aber den parallelen Betrieb der "alten" und "neuen" Installation bis in der neuen alle Fehler behoben sind und sie bereit ist für den wirklichen Einsatz.
Machen Sie sich mit dem Gebrauch von Akeeba vertraut es ist eine wirklich sehr gute Komponente die ich wegen ihrer relativ unkomplizierten Bedienung und ihrem sehr großen praktischen Nutzen zu schätzen gelernt habe. Spätestens wenn ihre Seite - aus welchen Gründen auch immer - nicht mehr funktionieren sollte werden Sie ganz genau wissen was ich gemeint habe.
Ruhe bewahren wenn es mal nicht klappt ! Für den geübten Anwender dauert die Migration nur 20 Minuten, während ein Laie vermutlich ein Vielfaches dieser Zeit benötigen wird. Es wird nicht immer alles auf Anhieb funktionieren und der vorgeschlagene Weg könnte bei ihnen versagen. Wichtig ist es nicht in Panik zu verfallen sondern alles noch einmal zu druchdenken. Stellen Sie uns auch gerne Fragen im Forum.
Aber nun zur Tat...
1) Datensicherung per Akeeba
Am Anfang das absolut wichtigste : Eine Datensicherung des Joomla und der dazugehörigen Datenbank.
Die meisten Nutzer unterschätzen dieses Thema und haben keine oder nur unzureichende Backups um eine kaputte / nicht mehr funktionierende Seite ggf. wiederherzustellen. Dabei gilt folgende Regel : Ein nicht getestetes Backup ist nichts wert ! Es könnte schlicht nicht funktionieren, daher werde ich auch einen Weg zeigen das Backup in einer Subdomain vorher zu testen (Punkt 2)
Wir wollen hier Akeeba Backup verwenden da es eine einfach zu installierende Joomla Komponente gibt und das Verfahren auch für Nicht-Programmierer zu handhaben ist. Der Download ist unter https://www.akeebabackup.com/download.html verfügbar.
- Akeeba wird auf dem Joomla 2.5.x System über 'Erweiterung-> Erweiterung-> Installieren' installiert.
- Akeeba aufrufen und konfigurieren. Hier ist wichtig das ein Backup alle Dateien und die Datenbank sichert. ("Backup Type : Full site backup").
- "Backup Now" Knopf drücken, ggf. eine Beschreibung eingeben und dann den Knopf "Backup now" drücken.
- Das Backup lagert unter <pfad zur seite>/administrator/components/com_akeeba/backup/site-NAME.de-JJJJMMTT-HHMMSS.jpa
Das Backup, also die Datei mit der Endung JPA (Joomla! Pack Archiv), kann man jetzt per FTP Client herunterladen und lokal speichern. Falls der Server, der die Seite beherbergt, einen vollständigen Zusammenbruch hat kann man so auch noch die Seite wiederherstellen. Das Backup nicht per Browser herunterladen, das geht laut Aussage der Entwickler von Akeeba schief !
2) Installation des Backups in einer Subdomain und Kontrolle auf Funktion
Wir benötigen als Voraussetzung :
- eine Subdomain, die in einen anderen Ordner zeigt als die Hauptdomain.
Es hat sich hierbei bewährt einen Ordner zu nutzen der in der Dateistruktur neben dem der Hauptinstallation liegt.
Beispielhaft werde ich hier von Subdomain upgrade.seitenname.de und vom Pfad <pfad zur seite>/upgrade/ ausgehen. Dies ist an die eigenen Bedingungen anzupassen !
Jeder Provider hat beim Erstellen einer Subdomain eine andere Vorgehensweise, daher nötigenfalls bei Fragen den Provider ansprechen.
- Akeeba Kickstart zum Entpacken des JPA Archives ( https://www.akeebabackup.com/products/akeeba-kickstart.html )
- Optional : Eine eigene Datenbank für die Subdomain, man kann aber auch die gleiche mit einem anderen Suffix Verwenden.
Wir raten aus Gründen der Sicherheit zu einer eigenen Datenbank. Dies erleichtert auch das spätere aufräumen und den Umzug der Hauptdomain.
Per FTP Client die JPA in den Pfad der Subdomain hochladen oder vom Akeeba Backup Ordner aus hierher verschieben/kopieren, das spart etwas Zeit.
Nun noch das Kickstart Archiv lokal entpacken und die Dateien
- json2.min.js
- jquery.min.js
- kickstart.php
- de-DE.kickstart.ini
in den gleichen Ordner wie die JPA Datei hochladen.
Jetzt kann man mit dem Test bzw. der Installation des Backups beginnen :
- Aufrufen von upgrade.seitenname.de/kickstart.php im Browser.
- Die Meldung im Fenster durchlesen und durch anklicken weitermachen.
- Hier das Arbeitsverzeichnis und die passende JPA Datei auswählen, was durch Akeeba schon passiert sein sollte.
- Auf eine FTP Verbindung kann man meistens verzichten, ansonsten hier die passenden Daten angeben.
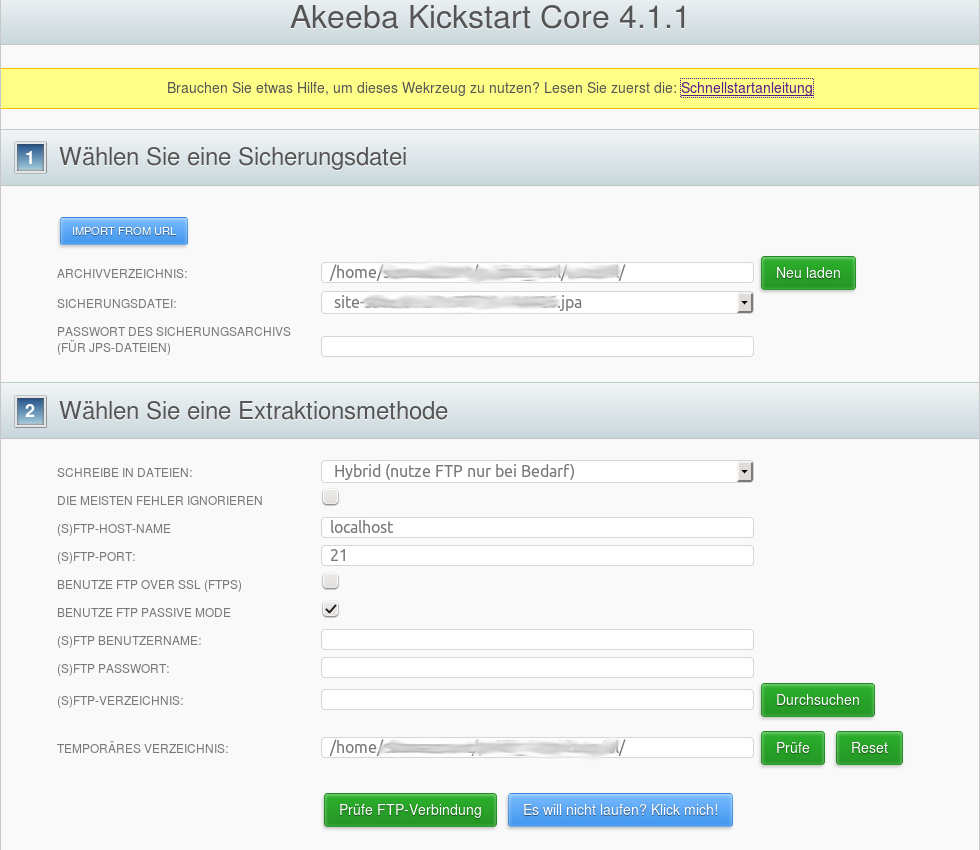
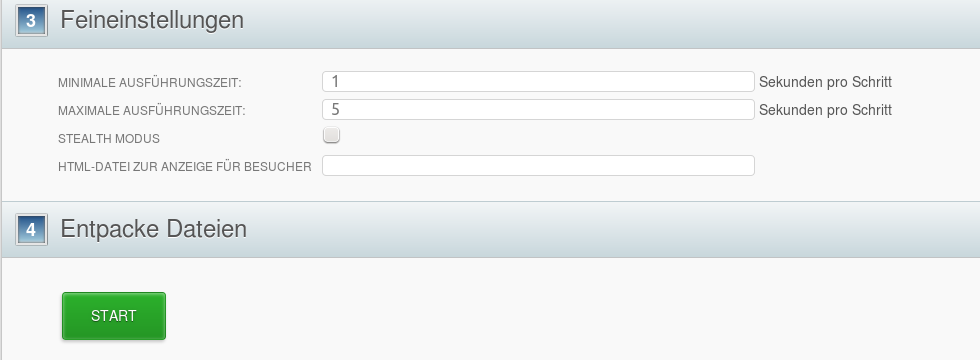
Ein Klick auf START setzt den Prozess des entpackens in Gang.

Ist der Entpack Vorgang beendet kann man mit einem Klick auf "Installationsroutine starten" weitermachen.
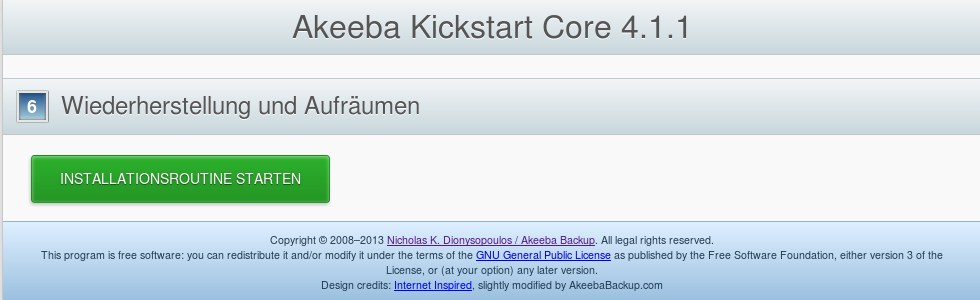
In dem neuen Fenster ("ANGIE") , das sich jetzt öffnet werden alle Daten des Backups und des Servers aufgelistet. In den meisten Fällen sollten alle Buttons grün sein. Ist der ein oder andere orange kann man das ignorieren, sollte aber für eine produktive Umgebung versuchen die Einstellung zu ändern. Bei einem roten Button muss man die Einstellungen des Hostings anpassen. Hierfür wäre im Zweifelsfall der Provider anzusprechen.
Ist alles in Ordnung klickt man oben rechts auf NEXT
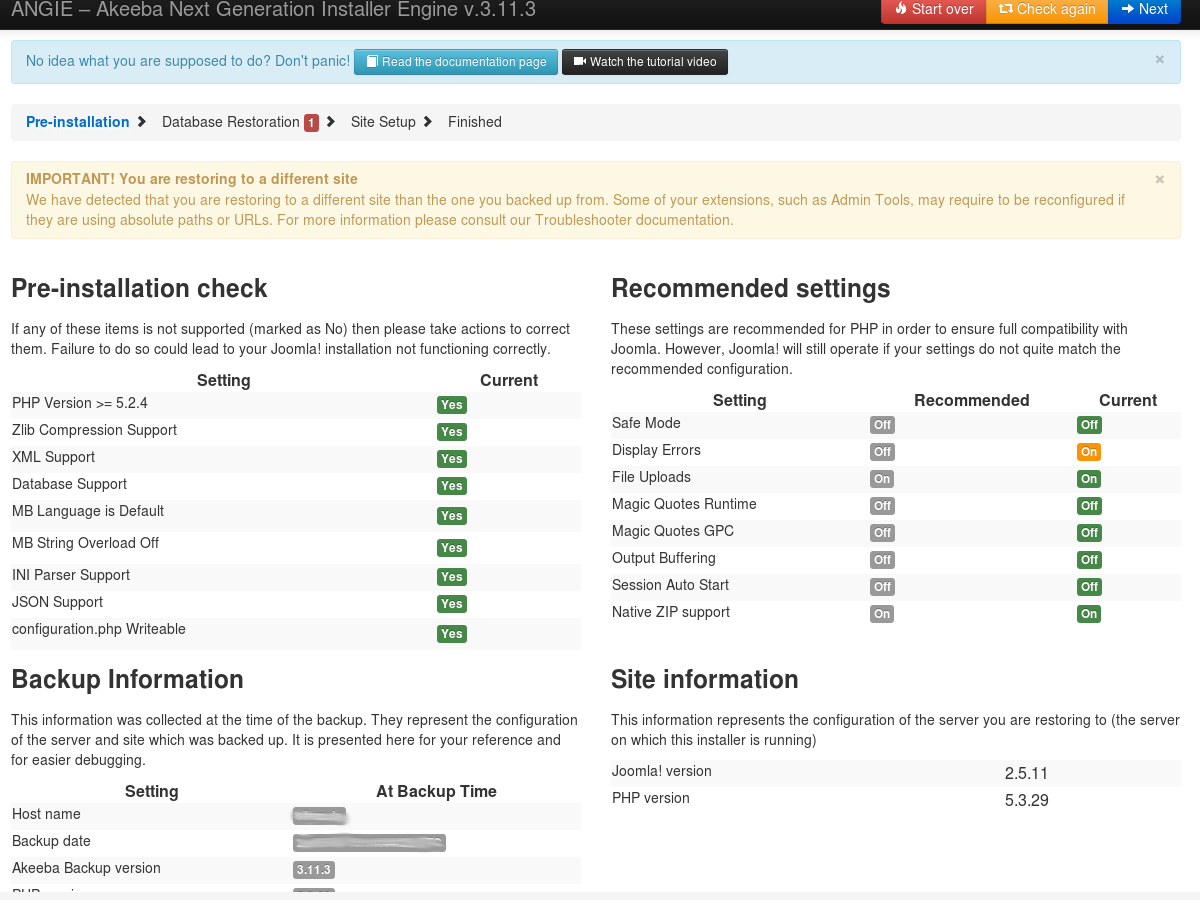
Jetzt werden die Angaben zur Datenbank eingegeben. Es empfiehlt sich eine eigene Datenbank anzulegen, da man so nicht aus Versehen die Daten der Hauptdomain löscht.
Möchte man dennoch die gleiche Datenbank nutzen muss unbedingt ein anderes Datenbank Prefix gewählt werden !
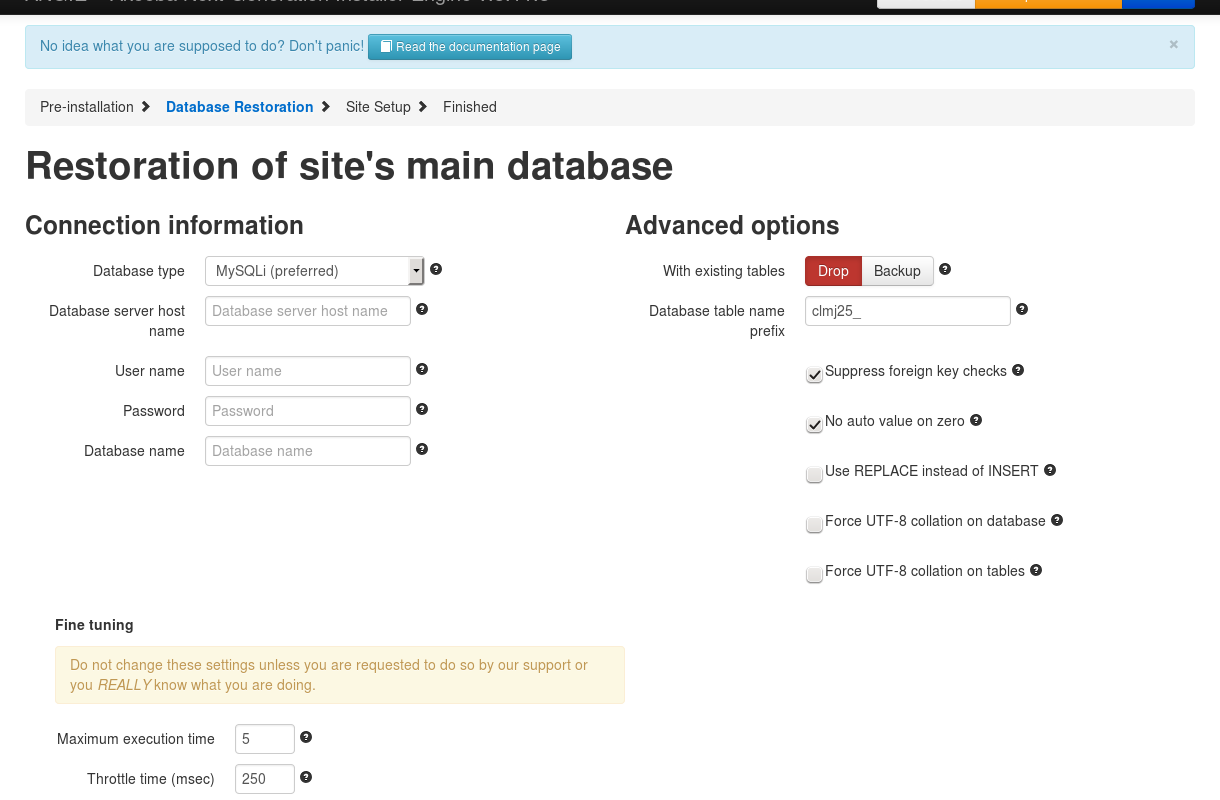
Sobald die Datenbank wiederhergestellt ist auf "Weiter" klicken.
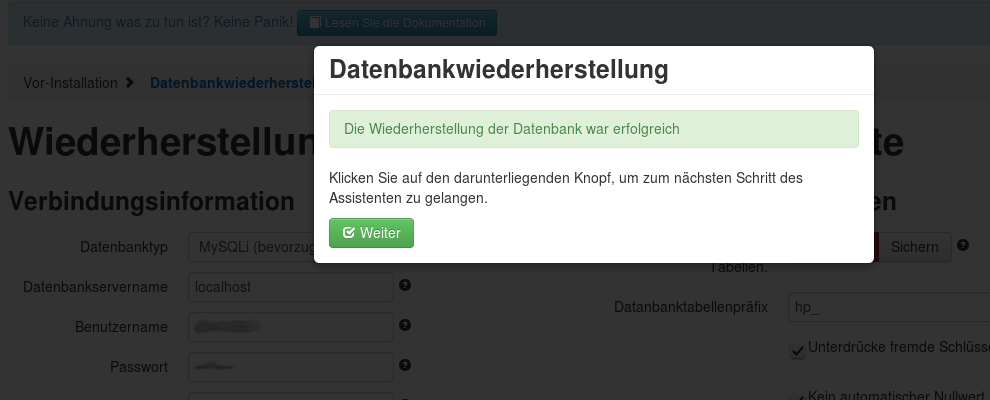
Bei den Seiteneinstellungen alle nötigen Angaben tätigen, insbesondere ein Passwort vergeben.
WICHTIG : Bei "URL der Live Site" darf keine Angabe gemacht werden, weil man sonst wieder auf die Originale Seite umgeleitet wird und u.U. nicht die Subdomain bearbeitet !
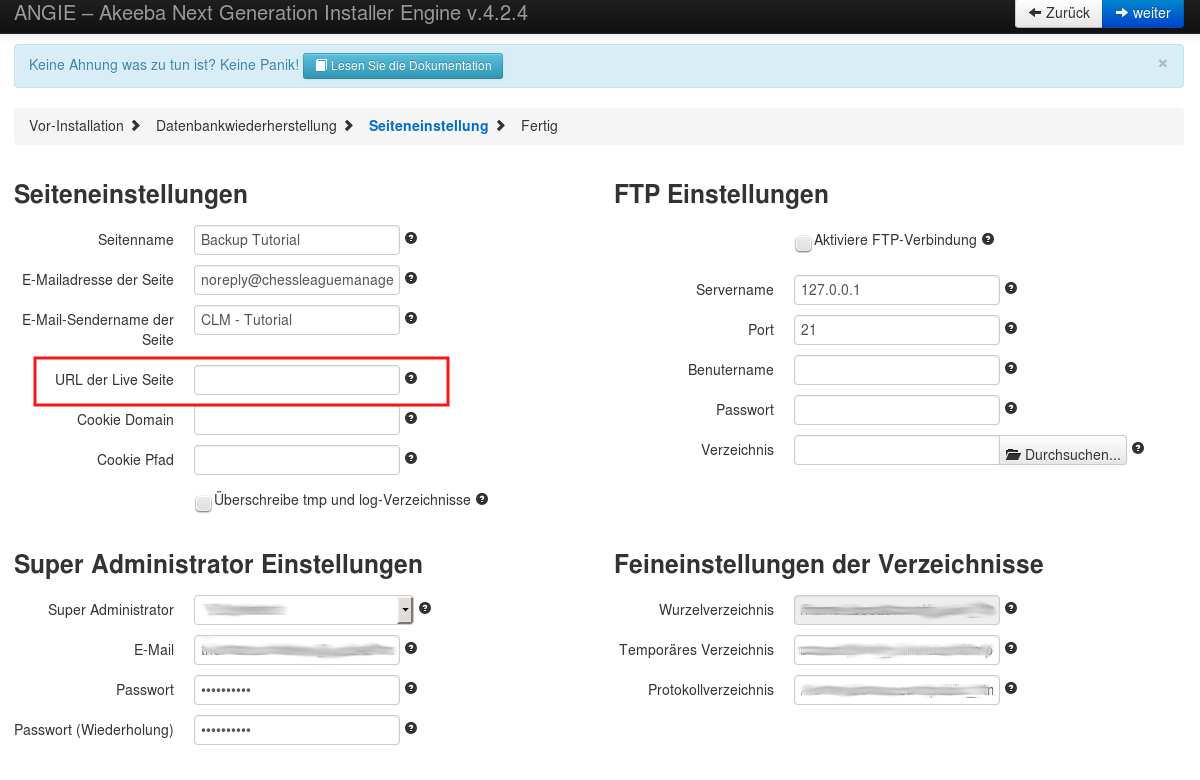
Damit ist die Subdomain einsatzbereit und steht für ein Upgrade zur Verfügung.
Bitte darauf achten das "Lösche das Installationsverzeichnis" gedrückt wird !
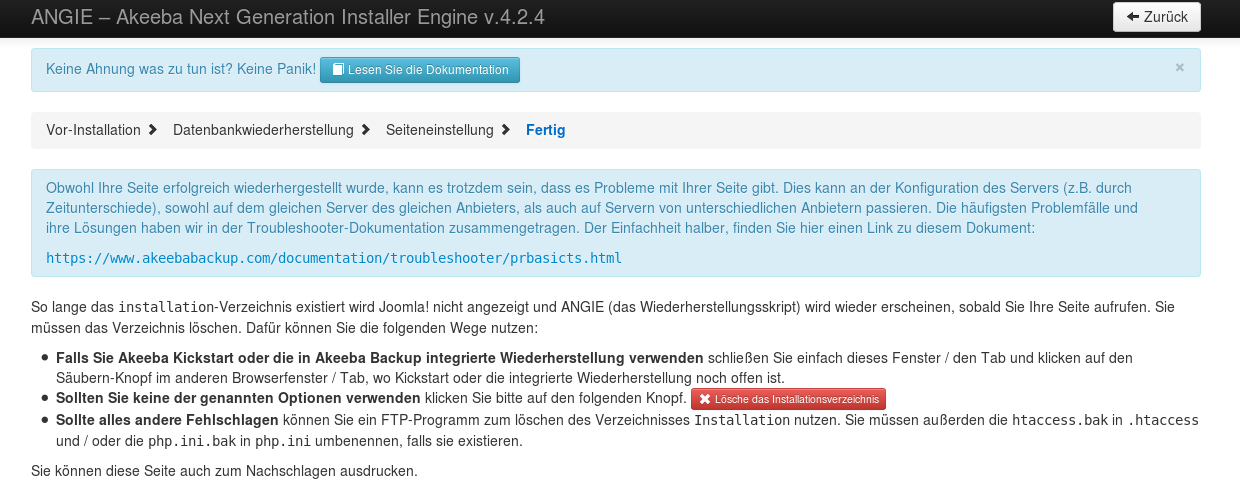
Dieses Fenster sagt vermutlich genug aus. Rufen Sie das Frontend der Seite auf um zu überprüfen ob alles funktioniert.
Der Admin Bereich ist unter upgrade.seitenname.de/administrator/ zu erreichen.
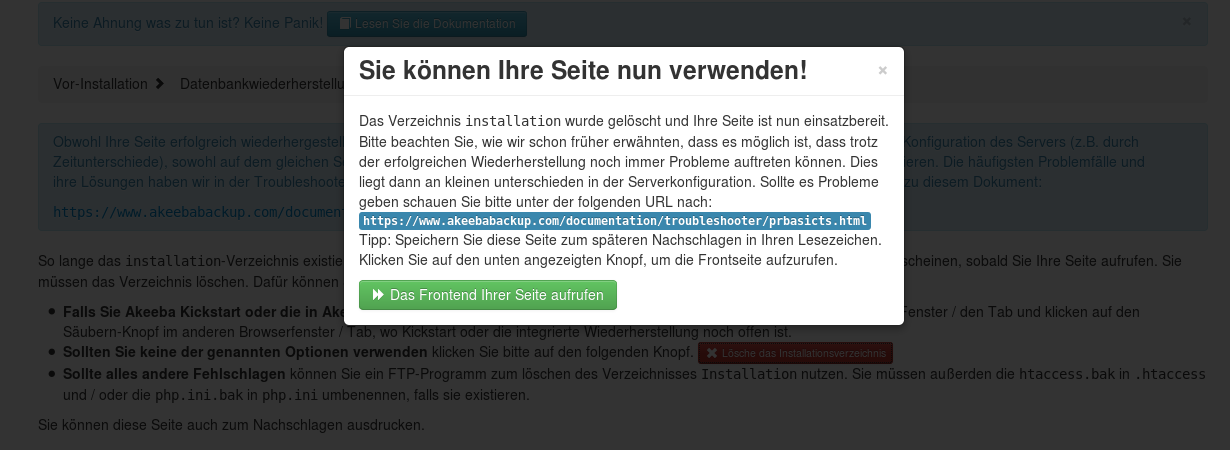
3) Ugrade von Joomla auf die letzte Version Joomla 2.5.28
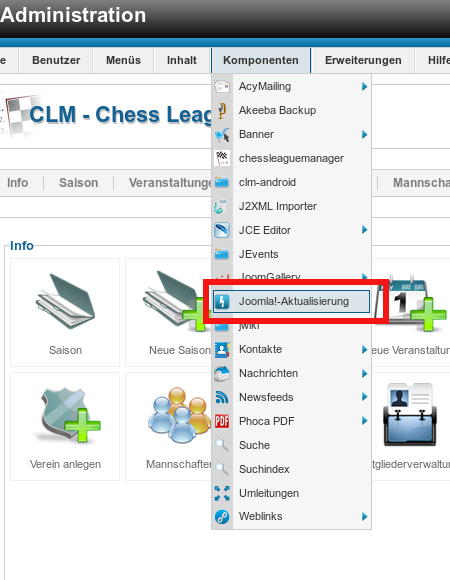
Um ein Update des Joomla 2.5.x auf die neueste Version 2.25.28 durchzuführen rufen Sie die Komponente "Joomla Aktualisierung" auf.
Wenn die Server Einstellung "allow_url_fopen" nicht aktiviert ist kann kein Update durchgeführt werden. Führen Sie bitte eine Aktivierung durch, im Zweifelsfall sprechen Sie ihren Hoster an.
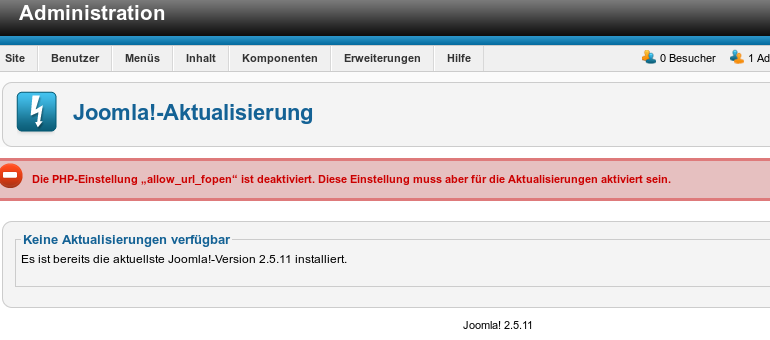
In der Aktualisierungskomponente muss unter "Optionen" der Langzeitsupport aktiviert werden.
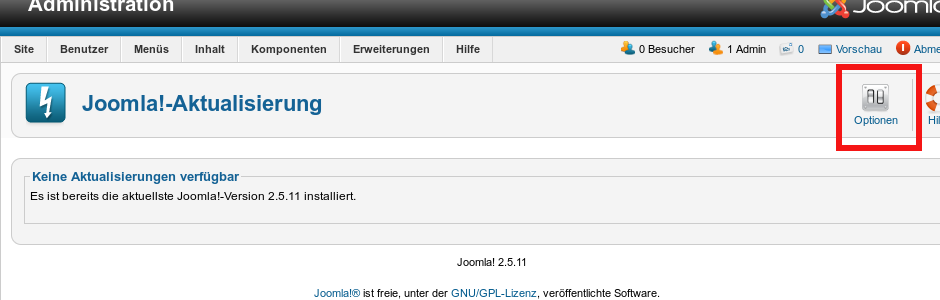
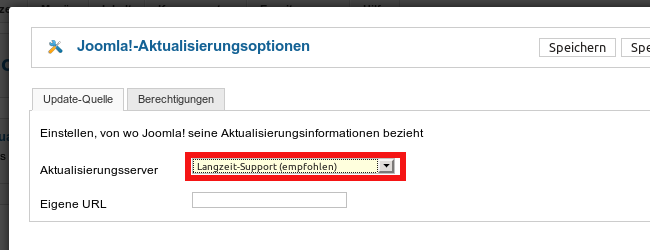
Kehren Sie ins Kontrollzentrum zurück und prüfen Sie ob eine Aktualisierung angeboten wird.
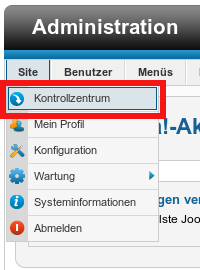
Sollten Sie nachdem Sie das Kontrollzentrum aufgerufen haben kein Update angeboten bekommen (linkes Bild) müssen Sie den optionalen Schritt "Cache leeren" einlegen. Dieser Schritt ist gleich im Anschluss erklärt.
Wird ihnen ein Update angeboten (rechts Bild) klicken Sie auf den Button und setzen nach dem Schritt "Cache leeren" fort.
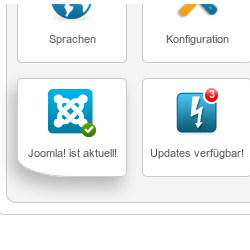

Optional Cache leeren :
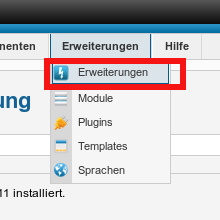

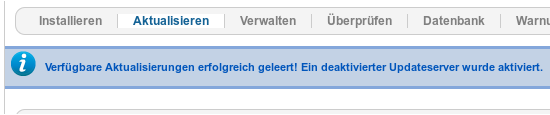
Jetzt können Sie in das Kontrollzentrum zurückkehren und bekommen ein Joomla Update auf 2.5.28 angeboten. Klicken Sie dazu einfach auf den entsprechenden Button um in die Aktualisierungskomponente zu gelangen.
Hier einfach "Aktualisierung installieren" drücken und den Abschluss der Aktion abwarten. Sobald die Aktualisierung beendet wurde bekommen Sie eine entsprechende Meldung.
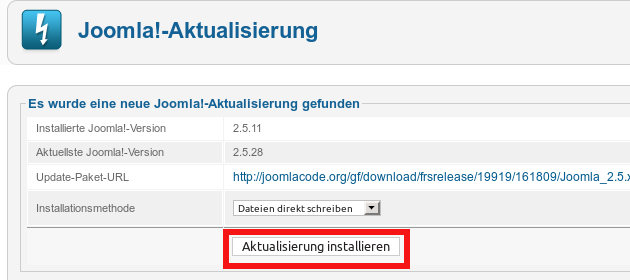
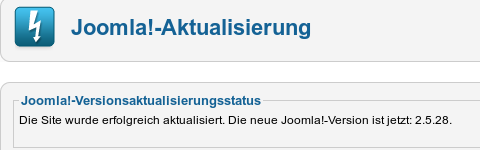
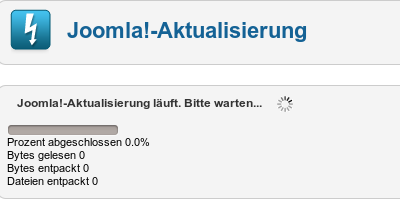
4) Ugrade des CLM auf CLM 1.6, die höchste zur Zeit verfügbare Version für Joomla 2.5
Installieren Sie den neuesten CLM für Joomla 2.5 zu finden in unserem Downloadbereich. Hiermit wird die Datenbank auf den neuesten Stand gebracht was für das spätere Upgrade auf CLM 3.2 wichtig ist.
5) Deinstallation des CLM mit Erhalt aller Daten
Nun muss der CLM unter Erhalt aller Daten deinstalliert werden. Diese gelingt in dem man die Einstellungen im CLM aufruft.

Unter dem Reiter "Update" bitte alle Einstellungen für die Datenbank, Sprachen, PDF usw. treffen.
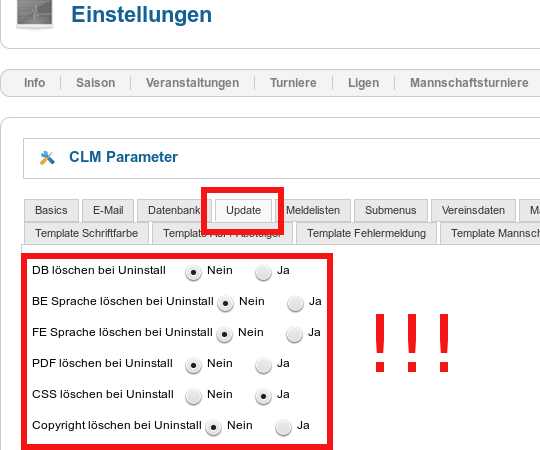
Nun kann der CLM über die Komponentenverwaltung von Joomla deinstalliert werden. Alle Daten z.b. aus den Vorsaisons bleiben so erhalten.
Dieses Deinstallations- / Upgrade Verfahren ist ausschließlich beim Wechsel von Joomla 2.5 zu 3.x nötig. Für etwaige spätere Updates kann man den Update Server nutzen.
6) Upgrade Joomla 2.5.28 auf Joomla 3.4.
Um ein Update durchzuführen öffnen Sie die Aktualisierungsverwaltung wie weiter oben schon geschehen. Hier stellen Sie den Aktualisierungsserver unter "Optionen" auf "Kurzzeit Support".
Wird ihnen jetzt ein Update auf Joomla 3.4. angeboten können Sie einfach die Aktualisierung starten, ist dies nicht der Fall leeren Sie einfach noch einmal den Cache (wird weiter oben beschrieben).
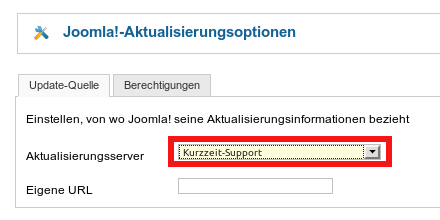

Damit sollte ihre Installation auf Joomla 3.4.x upgegradet worden sein.
7) Installation des neuesten CLM 3.2
Installieren Sie nun den CLM für Joomla 3.x. Die Installation des Komplettpaktes sollte bevorzugt gewählt werden, da so auch alle Module in ihrer neuesten Version zur Installation kommen.
8) have fun !
Sie haben es geschafft ! Die Migration auf Joomla 3.4 mit dem neuesten CLM 3.2 sollte damit funktionieren. Sofern Fehler auftreten oder Sie nicht wissen was an manchen Stellen zu tun ist, sprechen Sie uns einfach an. Wir helfen gerne per Forum weiter !
