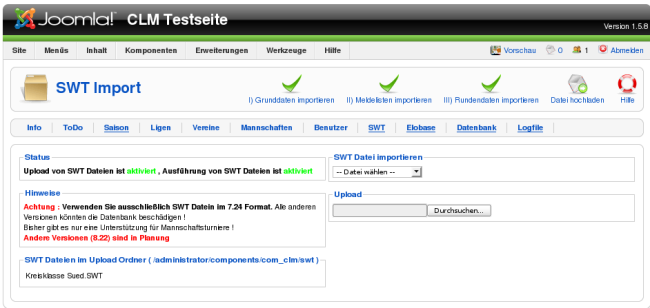Benutzer J!2.5
Diese Doku beschreibt die CLM-Benutzerverwaltung bezogen auf CLM unter J!2.5, in Teilen deckungsgleich mit CLM unter J!1.5 Stand 06.04.2013
Hier werden die Benutzer des CLM Systems angelegt und verwaltet.
Bis auf den ersten Nutzer sind bei einer Neuinstallation keiner Nutzer im System vorhanden. Der erste Nutzer wird beim Start des CLM festgelegt, er ist automatisch CLM-Administrator unabhängig von seiner Nutzerstufe im Joomla !
Es empfiehlt sich, vor Eingabe einer Liga die zugehörigen Nutzer wie Staffelleiter und Mannschaftsführer einzugeben. Dies ist aber nicht verpflichtend, allerdings können Sie dann natürlich auch keine Mannschaftsführer zuweisen.
Wenn Sie bestehnde Nutzer des Joomla Systems in den CLM übernehmen wollen, wählen Sie "Neu" dort ist eine Option zur Übernahme vorhanden.
Filter :
Zur gezielten Suche stehen ihnen die Filter Saison, Verein, Benutzergruppe und Status zu Verfügung.
Der Filter Benutzertzyp zeigt ihnen alle Benutzer der gewählten Benutzerstufe an.
Die Informationsübersicht :
- "Benutzer" ist der vollständige Name des Benutzers.
- "Funktion" ist die Funktion, auch Benutzergruppe genannt, die der Nutzer im CLM inne hat.
- Administrator
- DV Referent
- DWZ Referent
- Spielleiter
- Staffel- und Turnierleiter
- Staffelleiter
- Staffelleiter II
- Turnierleiter
- TL für Mannschaftsturniere
- Jugendwart
- Damenwart
- Vereinsleiter
- Vereinsspielleiter
- Vereinsjugendwart
- Vereinsdamenwart
- Mannschaftsführer
- Spieler
- "Verein", der Verein des Nutzers, wichtig für eine Zuordnung zu den Mannschaften.
- "Mitgliedsnummer" im Verein
- "Saison", die Saison für die der Nutzer erstmal eingerichtet wird, in forlgenden Saison kann die Funktion "Übernahme aus dem Vorjahr" genutzt werden.
- "aktiv" zeigt ein blauen Haken, wenn der Nutzer sich im Joomla bzw. CLM angemeldet hat, ansonsten sehen Sie ein rotes Kreuz.
- "Mail" zeigt mit blauen Haken bzw. rotem Kreuz an, ob dem User eine Accountmail geschickt wurde.
- "freigegeben". Ist der Nutzer gesperrt, kann er sich nicht mehr anmelden, Ergebnisse abgeben etc.
Es gibt standardmäßig folgende Benutzergruppen/Funktionen mit Zugang zum Backend der Seite:
Welcher Benutzer welche Rechte hat wird unter "Besonderheiten" erklärt.
Reihenfolge und ID bedürfen keiner weiteren Erklärung.
Dieses Menü hat Besonderheiten, die erklärt werden müssen :
Wenn ein neuer Benutzer angelegt wird, erstellt das System einen dazugehörigen Joomla-Nutzer. ( Technische Info : Das ist nötig damit überhaupt eine Anmeldung an Joomla und am CLM erfolgen kann, betrifft sie aber nur wenn Sie Joomla-Administrator sind. Den Nutzern wird, sofern sie es nicht ändern die Joomlanutzerstufe Manager bei Backend Zugang bzw. Registered bei Frontendzugang zugewiesen)
Dem Nutzer wird noch keine E-mail zugesandt. Der Hintergrund, mit dem dies geschieht, ist folgender: Sie können in aller Ruhe eine Liga erstellen und alle Daten eingeben, wenn alles vorbereitet ist, verschicken Sie die Accountmails und setzen die Liga auf "veröffentlicht".
Sie können grundsätzlich nur eine Benutzerstufe bearbeiten die niedriger als die eigene ist. Ausnahmen sind das Bearbeiten des eigenen Benutzers, sowie Administratoren die alle anderen Nutzer bearbeiten können. Häufig arbeiten nur der/die Admin mit der Benutzerverwaltung
Im folgenden werden die Standard-Benutzergruppen kurz vorgestellt. In der Doku "Benutzergruppen" finden Sie weitere Infos sowie eine Anleitung, wie Sie eigenen Benutzergruppen anlegen können:
Standard-Benutzergruppen mit Zugriff auf die Administration (das Backend) :
Der Administrator kann, mit Ausnahme der duch das Parametersystem ausgeblendeten Elemente, auf alles zugreifen. Die Optionen des Parametersystems können ausschließlich vom Administrator ein- oder ausgeschaltet werden.
Der DV Referent hat umfassende Rechte u.a. mit Zugriff auf die Nachmeldung, aber keine Rechte für Datenbankarbeiten, CLM-Einstellungen und Benutzerverwaltung
Der Spielleiter hat alle Rechte für alle Ligen, Einzel- und Mannschaftsturniere sowie Vereine
Der DWZ Referent hat Zugriff auf die Elobase Auswertung und das Aktualisieren der internen DWZ-Datenbank.
Der Staffel- und Turnierleiter hat ausschließlich Zugriff auf seine Ligen und Turniere sowie zugehörige Mannschaften aber einschl. Liga/Turnierdetails und Ergebnisbearbeitung.
Jeder Staffelleiter hat ausschließlich Zugriff auf seine Ligen und Mannschaften aber einschl. Ligadetails und Ergebnisbearbeitung.
Der Staffelleiter II hat ausschließlich Rechte auf seine Ligen bzgl. der Ergebnisbearbeitung. Die weiteren Daten zur Liga werden hier durch einen Admin gepflegt.
Jeder Turnierleiter hat ausschließlich Zugriff auf seine Turniere aber einschl. Ligadetails und Ergebnisbearbeitung.
Jeder TL für Mannschaftsturniere hat ausschließlich Zugriff auf seine Turniere und Mannschaften aber einschl. Turnierdetails und Ergebnisbearbeitung.
Benutzergruppen mit Zugriff auf den öffentlichen Bereich (das Frontend) :
Damenwart, Jugendwart, Vereinsleiter, Vereinsspielleiter, Vereinsjugendwart, Vereinsdamenwart und Spieler haben wie unter J!1.5 nur die Berechtigung als registrierter Nutzer im Frontend.
Der Mannschaftsführer kann Ergebnisse und Meldelisten abgeben und die Adressdaten des Vereins ändern.
Benutzer anlegen
Wenn Sie einen Nutzer anlegen wollen, geben Sie einfach alle Daten ein und drücken auf "Speichern" oder "Anwenden".
Wollen Sie einen Joomla User in den CLM übernehmen, müssen Sie nur Funktion, Verein, Saison und published wählen und den User im "Joomla User übernehmen" Kontext Menü auswählen. Drücken Sie anschließend auf "Speichern" oder "Anwenden". Der Joomla User ist damit in den CLM integriert worden.
Die eingegebene Email Adresse darf noch nicht im CLM oder Joomla verwendet worden sein ! Ansonsten bekommen Sie eine Fehlermeldung und das Speichern wir abgebrochen.
Ändern von Benutzern
Das Vorgehen ist selbsterklärend. Erhält oder verliert ein Benutzer durch die Änderung die Backend-Berechtigung, wird dies gemeldet.
Kosten ?!? Ohne Uns !!!
Sie fragen sich was der CLM kostet ?
Antwort
nichts
Der CLM ist ein Open Source Projekt und absolut kostenlos !
Jeder kann den CLM herunterladen, installieren, verändern, weitergeben etc.
Wir wollen allen Schachfreunden die evtl. auf der Suche nach einer Möglichkeit sind einen automatisierten Ergebnisdienst zu betreiben das nötige Handwerkszeug dafür geben. Das der Dienst kostenlos ist betrachten wir als unseren Beitrag zum aktiven Schachleben !
SVN Repositorium
Die Vorgehensweise ist unter Windows ähnlich, in Kürze folgt eine Anleitung für das Programm TortoiseSVN ( Windows, Download hier), bis dies der Fall ist hilft folgender Artikel weiter.
Für Basis-Informationen zum Thema SVN sei dieser Wikipediaartikel empfohlen.
I. SVN Repositorium öffnen
Zuerst muß das SVN Repositorium geöffnet werden, dazu den "Öffnen" Button drücken.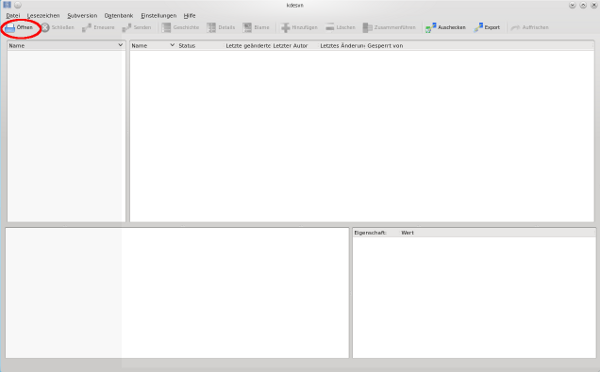
Dann in dem sich öffnenden Fenster die Adresse https://chessleagueman.svn.sourceforge.net/svnroot/chessleagueman eingeben.
Alle Entwickler die gerne Schreibzugriff auf das Repositorium haben möchten müssen sich bei SourceForge registrieren und dem dortigen Projekt unter chessleagueman https://sourceforge.net/projects/chessleagueman/ beitreten.
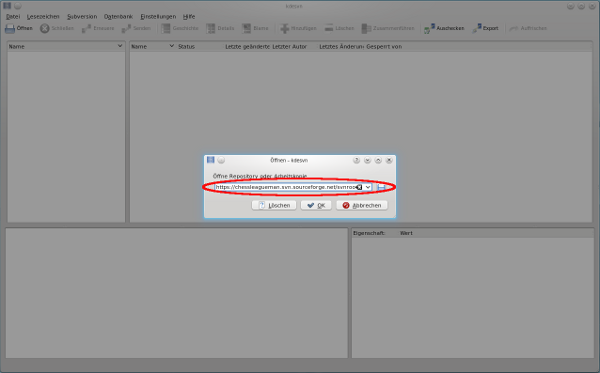
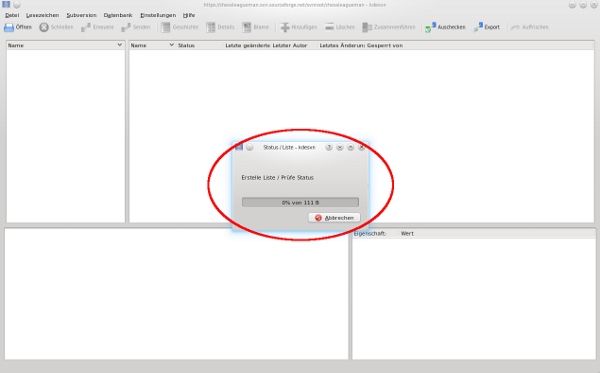
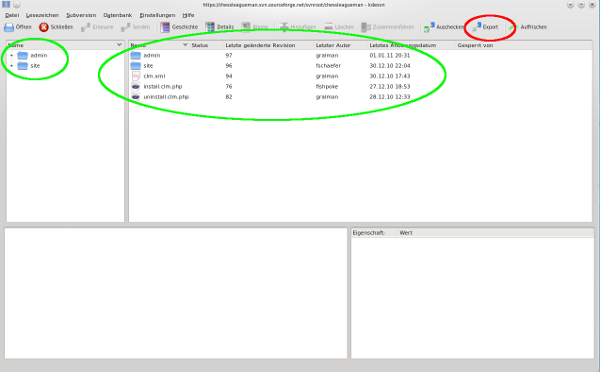
II. Export der aktuellen Beta Version
Achtung : Diese Version ist eine Beta Version und nicht für den Produktivbetrieb geeignet. Die Version läuft zwar meistens stabil kann aber Fehler enthalten !
Wenn sie keine weiteren Angaben machen wird die "Head" Version exportiert, dies ist die neueste Version.
Zusätzlich besteht die Möglichkeit sich eine andere Revision des CLM zu exportieren dafür einfach die entsprechende Nummer eingeben !
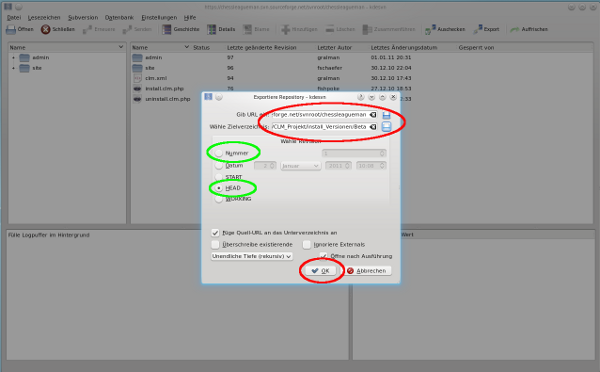
Es erscheint wieder ein Statusfenster das den Fortschritt anzeigt.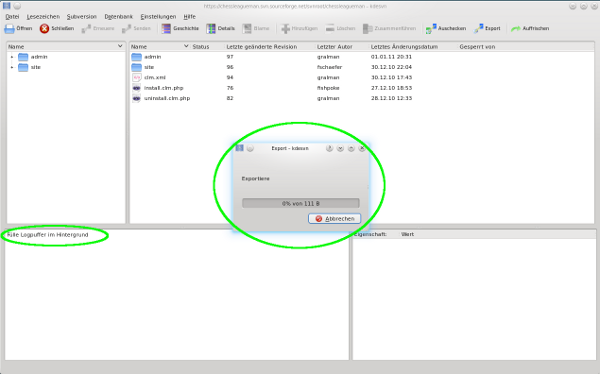
Ist der Export abgeschlossen sehen sie im unteren, linken Fenster alle Relevanten Informationen der Daten die übertragen wurden sowie die Revisionsnummer der heruntergeladenen CLM Version.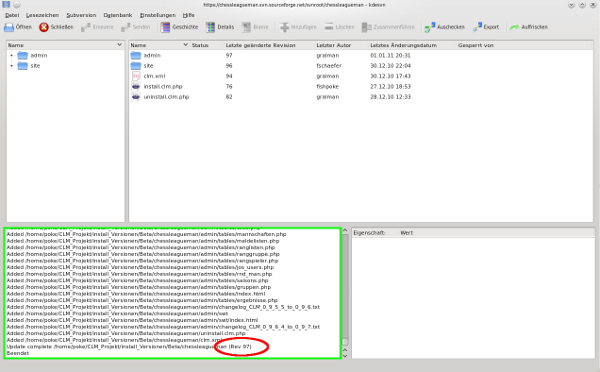
Bei Fragen zum Tutorial bitte das Forum benutzen, ich ergänze hier dann ggf.
Datenbank füllen
Bevor Sie die Arbeit mit dem CLM starten können müssen sie die Datenbank des CLM mit den DWZ Daten ihres Bezirkes füllen. Ohne Datenbank gibt es keine Vereinsübersicht oder wählbare Spieler !
Navigieren Sie zum Menüpunkt "Info" und drücken Sie dort den Knopf "Einstellungen" um dort alle wichtigen Einstellungen vorzunehmen.
- Wählen Sie einen Verband/Bezirk.
Als Beispiel : Der Schachbezirk Oldenburg-Ostfriesland ist Bezirk 5 im niedersächsischen Schachverband
( Verband 7 ), daher wird dort die 705 gewählt. - Wählen Sie "Ja" bei "Upload von SQL Dateien"
Damit wird die Möglichkeit zum Hochladen von SQL Dateien freigeschaltet. - Wählen Sie "Ja" bei "Ausführen von SQL Dateien"
Die SQL Dateien sollen natürlich auch ausgeführt werden dürfen.
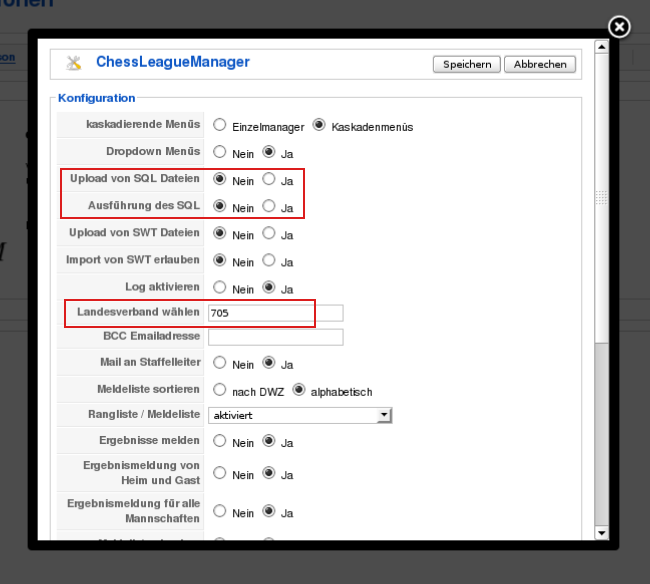
Navigieren Sie zum Menüpunkt "Datenbank", dieser Punkt ist nur für den Administrator zugänglich.
Wenn Sie auf der linken Seite im "Status" Fenster (1) zwei Meldungen sehen, die besagen das der Upload und das Ausführen von SQL Dateien erlaubt ist können Sie mit den Download der Daten vom DSB Server beginnen.
DWZ Daten downloaden und entpacken :
Dazu klicken Sie auf den zweiten Link im Fenster "Aktuelle DWZ Dateien" (2) und laden diese auf ihren Rechner. Entpacken Sie die Dateien und laden Sie sie auf den Server.
Upload auf den CLM Server :
Drücken Sie unter "Datei zum Upload auswählen" (3) die "Durchsuchen" Taste und laden Sie die Datei spieler.sql aus dem Download hoch indem Sie den "Datei hochladen" Knopf (6) drücken.
Wiederholen Sie dies mit der Datei vereine.sql.
Falls der Upload nicht funktioniert können die Dateien spieler.sql und vereine.sql auch per ftp übertragen werden. Sie müssen in das Verzeichnis /administrator/components/com_clm/upload eingefügt werden.
Ausführen der SQL Dateien :
Im Dropdown Menü "SQL Dateien zum Ausführen / Löschen auswählen" (4) wählen Sie eine der gerade hochgeladenen Dateien aus und drücken Sie den "SQL ausführen" Knopf (5).
Wiederholen Sie dies mit der zweiten Datei.
Füllen der CLM Datenbank :
Drücken Sie nun den "DWZ Datenbank updaten" Knopf (7) um die Datenbank zu füllen.
Die Datenbank ist nun mit den aktuellen Spieler und Vereine Daten gefüllt und einsatzbereit.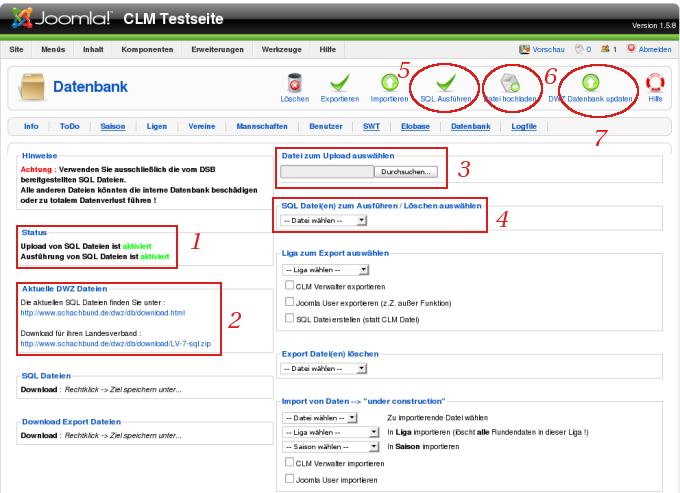
Das Frontend
Für registrierte Benutzer, also Benutzer die von ihrem Staffelleiter einen Account bekommen haben, ist zusätzlich möglich Ergebnisse und Meldelisten abzugeben, sowie die Vereinsdaten zu ändern. Entsprechende Anleitungen zu den Bereichen finden Sie in diesem Menüpunkt.
Direkt nach Abgabe der Daten sind diese auf der Internetseite verfügbar. Da die Daten noch nicht überprüft wurden haben wir dem CLM eine Möglichkeit mitgegeben geprüfte Daten als solche zu kennzeichnen : Wenn Sie links in der Überschrift der Paarungsliste bzw. Rundenübersicht einen kleinen grünen Haken sehen wurden die Daten der jeweiligen Runde vom Staffelleiter geprüft. Vorher gelten sie nur unter Vorbehalt der Richtigkeit.
Ein blaues Info Symbol im linken Kopfbereich der Paarungsliste deutet einen Hinweis des Spielleiters an. In der entsprechenden Rundenübersicht ist der Hinweis dann zu lesen.
Die nachstehenden Grafiken soll dies verdeutlichen :
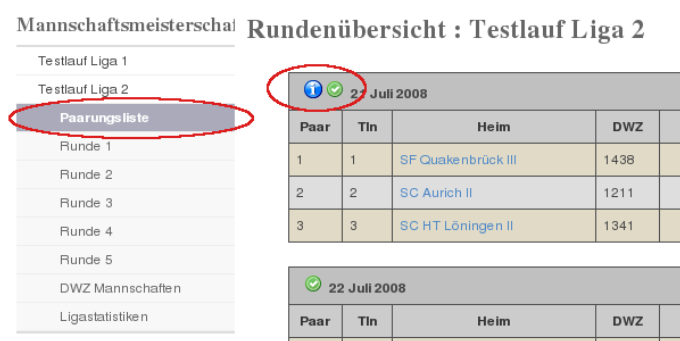
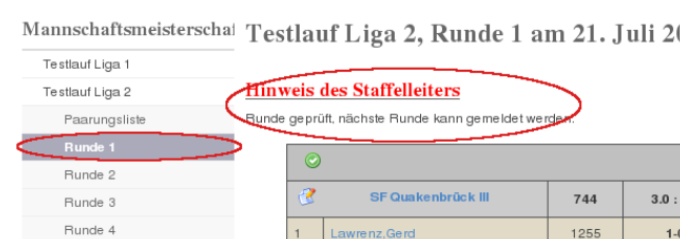
Hinweise zum CLM
In dem folgenden Bild finden Sie zur Orientierung einige grüne Kästen die jeweils eine rote Nummer tragen.
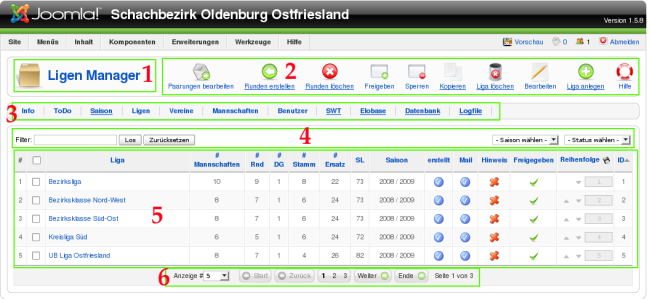
1. Der Name des jeweiligen Einzelmanagers
2. Die zur Verfügung stehenden Knöpfe.
Unterstrichene Knöpfe stehen nur Administratoren zur Verfügung und sind z.B. für Staffelleiter nicht eingeblendet.
Einige Menüpunkte sind unterstrichen, was bedeutet das sie nur Administratoren bzw. einigen Nutzern anderer Benutzergruppen zur Verfügung stehen.
Es sind auch Kombinationen mehrerer Filter möglich !
Der Filter links sucht nach den eingebenen Ausdrücken in der 3. Spalte der Informationsübersicht. Wenn Sie ihn leeren wollen, drücken Sie die "Filter zurücksetzen" Taste.
Diese Informationen sind in den folgenden Tutorials alle erklärt.
Sie können die Zahl der dargestellten Elemente pro Seite mit "Anzeige" beeinflußen. Bei jeden Einloggen in den CLM werden allerdings die globalen Vorgaben aus Joomla verwendet (meist 15 Elemente pro Seite).
Logfile
Das Logfile bietet dem Administrator die Möglichkeit alle Aktionen die im CLM stattfinden aufzuzeichnen.
Dies dient dazu evtl. Fehleingabe aufzuspüren oder den Mißbrauch bestimmter Funktionen zu unterbinden. (Im Prinzip ist es natürlich kein "Logfile", da es Daten in der SQL Datenbank speichert und nicht wie der Name andeutet in einer Datei...)
Die Aufzeichnung kann vom Administrator an- oder abgeschaltet werden, Standardeinstellung ist an.
Die Informationsübersicht :
- "Aktion" ist die aufgezeichnete Aktion. "Ergebnis gemeldet" würde z.B. bedeuten das ein Ergebnis im Backend gemeldet wurde, während "Ergebnis FE" bedeutet das es aus dem Frontend gemeldet wurde.
- "Ausführender" ist der Name desjenigen der die Aktion angestoßen hat.
- Saison, Liga, Paar (Paarung), Rnd (Runde) und DG (Durchgang) bedürfen wohl keiner Erklärung.
- "ZPS", die ZPS einer Mannschaft, eines Vereines oder Spieler, je nach Aktion.
- "Mann.", die Mannschaftsnummer.
- "MglNr", die Mtgliedsnummer eines Spielers.
- "betroffen" zeigt die Jooml-ID eines Nutzers der geändert oder angelegt wurde.
- "CIDS", ein Marker für die interne Datenbank des CLM.
- "Datum", der Zeitpunkt der ausgeführten Aktion.
- "ID", die ID des Eintrages in der Datenbank.
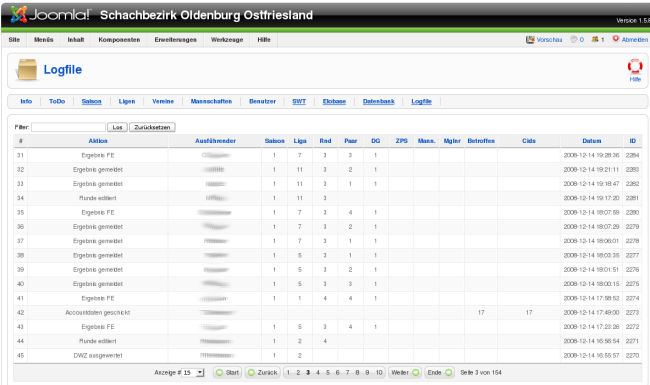
Datenbank
Leider noch kein Tutorial verfügbar !
Elobase
Wählen Sie zuerst Turniername, Turnierende, Turniercode, Verband und Erstauswerter. Jetzt können Sie per Dropdown Menü die zu exportierenden Ligen auswählen und ihnen bei Bedarf einen anderen Namen zuweisen.
Ein Klick des Knopfes "Datei erstellen" erstellt dann die Auswertungsdatei.
Die vorhandenen Dateien können Sie in der Auswahl "Elobase Dateien" sehen. Ein Klick auf eine dieser Dateien lädt sie vom Server auf ihren lokalen Rechner.
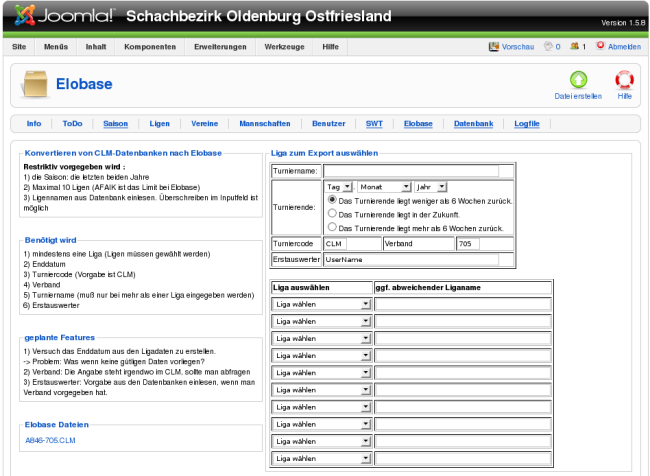
SWT
Der CLM gibt ihnen die Möglichkeit SWT Dateien aus dem Programm SwissChess zu importieren.
Die Unterstützung ist geprüft, kann aber gelegentlich bei älteren Ligen fehlschlagen, wenn z.B. Spieler den Verein gewechselt haben, sich Verein auflösen oder neu gegründet wurden etc.
Bisher ist nur ein Import mit Dateien der Version 7.24 möglich, einen Import für 8.x wird es in absehbarer Zeit geben.
Der Import kann vom Administrator per Parameter an- oder abgeschaltet werden.
Zur Vorgehensweise :
Laden Sie zunächst eine SWT Datei auf ihren Server, indem Sie in der Tabelle "Upload" auf "Durchsuchen" klicken und eine SWT Datei ihres lokalen Rechners wählen. Anschließend drücken Sie den Knopf "Datei Hochladen".
Nun können Sie die Datei im SWT Upload Ordner sehen und mithilfe der Auswahl unter "SWT Datei importieren" auswählen.
Der Import erfolgt in drei Schritten für den jedesmal die Datei ausgewählt wird und dann einer der Knöpfe "I) Grunddaten importieren", "II) Meldelisten importieren" oder "III) Rundendaten importieren" gedrückt werden muß:
- Mit "I) Grunddaten importieren" wird eine Liga mit den zugehörigen Mannschaften angelegt.
- "II) Meldelisten importieren" holt die Spielerdaten aus der SWT Datei und schreibt sie in die entsprechenden Mannschaftsmeldelisten.
- "III) Rundendaten importieren" holt die Ergebnisse der gespielten Runden und speichert sie in der Datenbank des CLM.
Sie fragen sich evtl. wofür dieser Aufwand ? Geht das nicht auch "in einem Rutsch" ?
Das ist sicher richtig, würde aber jedesmal wenn z.B. eine Mannschaft nicht gefunden wird den kompletten Import fehlschlagen lassen. Durch den schrittweisen Import haben Sie die Möglichkeit z.B. noch die Mannschaften anzupassen, ihnen Vereine zuzuordnen, die Meldelisten anzupassen etc. bevor Sie den nächsten Schritt anstoßen.
Viele Test haben gezeigt das dies die bessere Vorgehensweise ist.