J!3.x Schnellstart!
Mit dieser Anleitung können Sie den CLM in möglichst wenigen Schritten in Betrieb nehmen und Basis Parameter definieren. Natürlich sind alle hier erwähnten Informationen auf ein Minimum reduziert und setzen eine gewisse Kenntnis von Joomla und grundlegender Bedienung des PC's voraus. Solten Sie sich nicht damit zurecht finden, können Sie alternativ die ausführlichen Anleitungen benutzen.
Alle hier gezeigten Schritte beziehen sich auf das Backend (den Adminbereich) der Joomla Installation !
An Ende dieser Anleitung sind die nötigen Module für das Frontend ( Webseite) gelistet.
O) JoomlaWelche Joomla-Version 2.5, 3.x oder 4.x ist installiert? Ist diese funktionstüchtig? Wenn ja, dann können Sie mit der Installation der entsprechenden CLM-Version beginnen ! Sollte dies nicht der Fall sein, laden Sie sich Joomla herunter, im Web gibt es viele Angebote, z.B. www.jgerman.de, und installieren Sie es sich zuerst auf ihrem Server. Achtung: Im Downloadbereich unseres CLM-Projekts finden Sie die Komponenten und Module sowohl für unsere ab 07/2015 aktuelle CLM-Version für Joomla 2.5, 3.x und 4.x. Darauf bezieht sich dieses Dokument. Wir empfehlen das aktuelle CLM-Komplett-Paket herunterzuladen, es enthält die CLM-Hauptkomponente als auch die wichtigsten CLM-Module.
|
I) Installation des CLM
Den "Durchsuchen" Button drücken, den Ort des CLM Paketes angeben und auf "Datei hochladen und installieren" drücken. Wenn Sie eine Erfolgsmeldug erhalten ist CLM installiert! |
II)Erste Saison / Erster Benutzer
Damit kann man direkt zur Komponente ChessLeagueManager wechseln. Das CLM Hauptmenue wird vollständig angezeigt. |
III) Grundlegende Einstellungen
Verband festlegenDamit der CLM richtig funktioniert muß ein Verband (Bezirk- oder Landesverband) festgelegt werden. Wählen Sie unter "Verband auswählen" ihren Verband aus der Liste aus. Die Auswahl "Deutscher Schachbund" sollte erst zu einen späteren Zeitpunkt erwogen werden, wenn bereits einige CLM-Erfahrungen gesammelt wurden. |
IV) Datenbank füllen
Direkte Aktualisierung der Vereine und Spieler (empfohlen)-Auswahl von Landesverband oder Schachbezirk -Aktualisieren der Vereine über die entsprechende Schaltfläche -Aktualisieren der Spieler über die entsprechende Schaltfläche --> fertig Manuelle Aktualisierung der Vereine und SpielerDieses Vorgehen entspricht den CLM-Ansatz unter Joomla 1.5 bzw. 2.5 -Download der Daten vom DSB und Entpacken auf Ihren lokalen PC -Auswahl der vereine.csv-Datei über "Durchsuchen" -Aktualisieren der Vereine über die entsprechende Schaltfläche -Auswahl der spieler.csv-Datei über "Durchsuchen" -Aktualisieren der Spieler über die entsprechende Schaltfläche -->fertig In beiden Fällen werden die Vereine und Spieler der einzigen mit der Installation angelegten Saison zugeordnet, |
V) Saison bearbeiten
|
VI) Benutzer einen Verein zuweisen
|
VI) Liga anlegen
|
VII) Mannschaften bearbeiten
|
VIII) Meldelisten anlegen
Der Mannschaft sind bisher keine Spieler zugeteilt worden, dies werden wir jetzt ändern. Machen Sie einen Haken vor einer Mannschaft der Sie einen Verein zugewiesen haben und drücken Sie den "Meldeliste bearbeiten" Knopf. Wählen Sie hier per DropDown Menue die Spieler der Mannschaft aus und speichern Sie ab. Wiederholen Sie diesen Schritt für jede Mannschaft. Sollte ihre Liga eine Mannschaft "Spielfrei" benötigen, z.B. wegen ungerader Anzahl der Mannschaften, müssen Sie diese entsprechend benennen. Machen Sie einen Haken vor der Mannschaft und drücken Sie den Knopf "Spielfrei setzen". Es ist jetzt nicht mehr möglich Ergebnisse für diese Mannschaft abzugeben ! Eine Mannschaft die in der laufenden Saison vom Spielbetrieb zurücktritt kann man so ebenfalls auf spielfrei setzen.
|
IX) Runden bearbeiten
Damit bei den Runden auch die richtigen Daten angezeigt werden müssen diese bearbeitet werden. Klicken Sie im Hauptmenue auf "Ligen" und anschließend auf die Angabe in der Spalte "Rundenanzahl" in der Zeile der von Ihnen erstellten Liga. Sie befinden sich jetzt im Rundenmanager. Machen Sie einen Haken vor einer Runde und drücken Sie den "Bearbeiten" Knopf. Wählen Sie entsprechende Werte wie z.B. ein Datum aus und speichern Sie anschließend ab. Der Vorgang sollte mit jeder Runde wiederholt werden. |
X) Ergebnisse eingeben
|
Damit ist dieses Tutorial beendet ! Für weitere Informationen bemühen Sie bitte die ausführlichen Anleitungen. Sollten Sie Anregungen oder Fragen haben benutzen Sie unser Forum. Wir sind für jeden Hinweis dankbar !
Es wurde die Hauptkomponente des ChessLeagueManagers installiert und mit obigen Tutorial das Setup erklärt.
Doch wir sind noch nicht fertig und möchten wir auch die nötigen Module zur Darstellung im Frontend aufmerksam machen:
- Darstellungsmodul mod_clm zur Darstellung von Ligen und/oder Mannschaftsturniere
(falls beides: den Eintrag in der Modultabelle kopieren)
- Login-Modul mod_clm_log, wenn die Ergebnisse durch die Mannschaftsleiter über das Frontend eingegeben werden.
(ein sehr häufiger Ansatz)
- Einzelturnier-Modul mod_clm_turmultiple zur Darstellung von Einzelturnieren
- Termin-Modul mod_clm_termine zur Darstellung der Spiel- und Veranstaltungstermine im Kalender
- Archiv-Modul mod_clm_archiv zur Darstellung der Ligen und Mannschaftsturniere der Vorjahre
(also erst ab zweiter Saison sinnvoll)
Und beachten Sie bitte:
Entsprechend Joomla-Standard muss jedes Modul nach der Installation über die Modultabelle freigegeben werden und die Modul-Parameter sind zu setzen.
Keine Liga zu sehen !?!
Frage :
Den CLM habe ich installiert und auch Daten eingegeben, wieso sehe ich keine Liga auf der Homepage ?
Antwort:
Des Rätsels Lösung ist sehr einfach : Installieren und veröffentlichen Sie das CLM Darstellungsmodul !
Der CLM ist "nur" die Komponente, welche die Verwaltung der Liga erlaubt und stellt selber nichts dar, diese Funktion übernehmen in Joomla Module. Alle Module rund um den CLM sind in der Download Sektion zu finden.
Wie kann ich das Layout ändern?
Antwort
Das Layout vom CLM lässt sich mittels einer eigenen CSS individuell anpassen.
Die Datei befindet sich in "components/com_clm/includes/clm_content.css".
Unter "Das Frontend" links finden Sie ein eigenes CSS Tutorial, das einen ersten Überblick gibt.
Schnellstart
Mit dieser Anleitung können Sie den CLM in möglichst wenigen Schritten in Betrieb nehmen und Basis Parameter definieren. Natürlich sind alle hier erwähnten Informationen auf ein Minimum reduziert und setzen eine gewisse Kenntnis von Joomla und grundlegender Bedienung des PC's voraus. Solten Sie sich nicht damit zurecht finden, können Sie alternativ die ausführlichen Anleitungen benutzen.
Alle hier gezeigten Schritte beziehen sich auf das Backend (den Adminbereich) der Joomla Installation !
An Ende dieser Anleitung sind die nötigen Module für das Frontend ( Webseite) gelistet.
O) JoomlaWelche Joomla-Version 1.5, 1.7 oder 2.5 ist installiert? Ist diese funktionstüchtig? Wenn ja, dann können Sie mit der Installation der entsprechenden CLM-Version beginnen ! Sollte dies nicht der Fall sein, laden Sie sich Joomla herunter, im Web gibt es viele Angebote, z.B. www.jgerman.de, und installieren Sie es sich zuerst auf ihrem Server. Achtung: Im Downloadbereich unseres CLM-Projekts finden Sie die CLM Komponenten und Module sowohl für Joomla 1.5 als auch für Joomla 1.7 und 2.5
|
I) Installation des CLM
Den "Durchsuchen" Button drücken, den Ort des CLM Paketes angeben und auf "Datei hochladen und installieren" drücken. Wenn Sie eine Erfolgsmeldug erhalten ist der CLM installiert ! |
II) Ersten Benutzer anlegen
Nachdem dies erledigt ist haben Sie im CLM Hauptmenue, das vorher nur den Bereich "Info" enthielt, einige neue Bereiche. |
III) Grundlegende Parameter einstellen
a) Verband festlegenDamit der CLM richtig funktioniert muß ein Verband (Bezirk- oder Landesverband) festgelegt werden. Wählen Sie unter "Verband auswählen" ihren Verband aus der Liste aus. b) Upload aktivierenEs ist ebenfalls nötig das Hochladen von SQL Dateien und deren Ausführung zu erlauben um später die DWZ-Datenbank in Betrieb nehmen zu können. Aktivieren Sie dazu die Bereiche "Upload von SQL Dateien" und "Ausführung des SQL". Nach der Installation der DWZ Daten sollten Sie diese Optionen wieder deaktivieren. |
IV) Datenbank füllen
a) Download der Daten vom DSBSie können entweder dem direkten Link unter "Aktuelle DWZ Dateien" folgen und diese damit herunterladen oder Sie erledigen dies manuell auf der Webseite des DSB. Die ZIP Datei muß anschließend mithilfe eines Kompressionsprogrammes entpackt werden. b) Daten auf den Server hochladenWenn sich die Daten entpackt auf ihrem lokalem Rechner befinden müssen Sie diese auf den Server hochladen. Sie können dies mit der eingebauten Funktion "Dateien zum Upload auswählen" erledigen, die sie unterhalb des Hauptmenüs auf der rechten Seite finden. Alternativ können Sie die Daten auch per FTP in den Ordner /administrator/components/com_clm/upload ihrer Joomla Installation hochladen. Unabhängig davon welchen Weg Sie gewählt haben sollten Sie die Dateien jetzt unter "SQL Dateien" auf der linken, unteren Seite des Datenbankbereiches sehen können. Hinweis : Es sind in jedem Fall die Dateien spieler.sql, vereine.sql und verband.sql notwendig ! c) SQL Dateien ausführenFühren Sie die SQL Dateien mit Hilfe der Funktion "SQL Datei(en) zum Ausführen / Löschen auswählen" aus indem Sie dort eine Datei wählen und anschließend den Knopf "SQL ausführen" drücken. Wiederholen Sie diesen Schritt mit den anderen beiden Dateien. Wenn Sie eine Fehlermeldung erhalten überprüfen Sie ob Sie genügend Rechte haben um diese Dateien auszuführen und ändern Sie ggf. die Dateirechte manuell auf oktal 644 oder 755 ab. d) Daten verfügbar machenDrücken Sie den "DWZ Datenbank updaten" Knopf, jetzt sollte der CLM über alle nötigen Daten zum erstellen einer Liga verfügen. |
V) Saison bearbeiten
|
VI) Benutzer einen Verein zuweisen
|
VI) Liga anlegen
|
VII) Mannschaften bearbeiten
|
VIII) Meldelisten anlegen
Der Mannschaft sind bisher keine Spieler zugeteilt worden, dies werden wir jetzt ändern. Machen Sie einen Haken vor einer Mannschaft der Sie einen Verein zugewiesen haben und drücken Sie den "Meldeliste bearbeiten" Knopf. Wählen Sie hier per DropDown Menue die Spieler der Mannschaft aus und speichern Sie ab. Wiederholen Sie diesen Schritt für jede Mannschaft. Sollte ihre Liga eine Mannschaft "Spielfrei" benötigen, z.B. wegen ungerader Anzahl der Mannschaften, müssen Sie diese entsprechend benennen. Machen Sie einen Haken vor der Mannschaft und drücken Sie den Knopf "Spielfrei setzen". Es ist jetzt nicht mehr möglich Ergebnisse für diese Mannschaft abzugeben ! Eine Mannschaft die in der laufenden Saison vom Spielbetrieb zurücktritt kann man so ebenfalls auf spielfrei setzen. |
IX) Runden bearbeiten
Damit bei den Runden auch die richtigen Daten angezeigt werden müssen diese bearbeitet werden. Klicken Sie im Hauptmenue auf "Ligen" und anschließend auf den Namen der von ihnen erstellten Liga. Sie befinden sich jetzt im Rundenmanager. Machen Sie einen Haken vor einer Runde und drücken Sie den "Bearbeiten" Knopf. Wählen Sie entsprechende Werte wie z.B. ein Datum aus und speichern Sie anschließend ab. Der Vorgang sollte mit jeder Runde wiederholt werden. |
X) Ergebnisse eingeben
|
Damit ist dieses Tutorial beendet ! Für weitere Informationen bemühen Sie bitte die ausführlichen Anleitungen. Sollten Sie Anregungen oder Fragen haben benutzen Sie unser Forum. Wir sind für jeden Hinweis dankbar !
Es wurde die Hauptkomponente des ChessLeagueManagers installiert und mit obigen Tutorial das Setup erklärt.
Doch wir sind noch nicht fertig und möchten wir auch die nötigen Module zur Darstellung im Frontend aufmerksam machen:
- Darstellungsmodul mod_clm zur Darstellung von Ligen und/oder Mannschaftsturniere
(falls beides: den Eintrag in der Modultabelle kopieren)
- Login-Modul mod_clm_log, wenn die Ergebnisse durch die Mannschaftsleiter über das Frontend eingegeben werden.
(ein sehr häufiger Ansatz)
- Einzelturnier-Modul mod_clm_turmultiple zur Darstellung von Einzelturnieren
- Termin-Modul mod_clm_termine zur Darstellung der Spiel- und Veranstaltungstermine im Kalender
- Archiv-Modul mod_clm_archiv zur Darstellung der Ligen und Mannschaftsturniere der Vorjahre
(also erst ab zweiter Saison sinnvoll)
Und beachten Sie bitte:
Entsprechend Joomla-Standard muss jedes Modul nach der Installation über die Modultabelle freigegeben werden und die Modul-Parameter sind zu setzen.
CSS Tutorial
Ab Version 0.9.6.2 ist das Layout mittels CSS vom Inhalt getrennt.
Das bedeutet, dass über die Datei "includes/clm_content.css" sich das gesamte Layout steuern lässt.
Dieses Tutorial soll zeigen, wie das Layout aufgebaut ist und wie man es individuell gestalten kann.
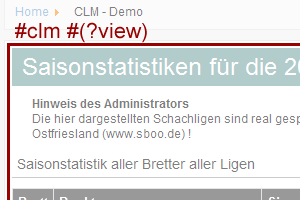 1. #clm
1. #clm
Jede Seite beginnt erst einmal damit, d.h. möchte man Anpassungen für alle Tabellen auf allen CLM-Seiten erreichen, macht man es über: #clm table { }
2. #clm #(?view=)
Für individuelle Anpassungen schaut man sich erst einmal die URL an:

Speziell für oben wäre der Aufbau: #clm #rangliste { }
Weitere Möglichkeiten sind:
| #aktuelle_runde #check #dwz_liga #dwz #info #mannschaft #meldeliste |
#meldung #paarungsliste |
#turnier_invitation #turnier_rangliste |
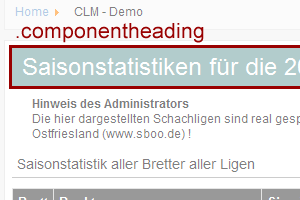 3. .componentheading
3. .componentheading
Für gewöhnlich steht die Überschrift als erstes da.
Allgemeine Anpassungen: #clm .componentheading
Individuelle: #clm #(view) .componentheading
Beispiel links:
#statistik .componentheading
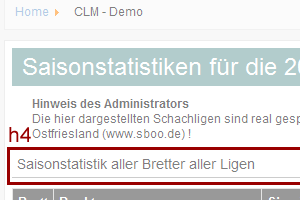 4. h4
4. h4
Auf manchen Seiten erscheinen noch weitere Überschriften.
Allgemeine Anpassungen: #clm h4
Individuelle: #clm #(view) h4
Beispiel links:
#statistik h4
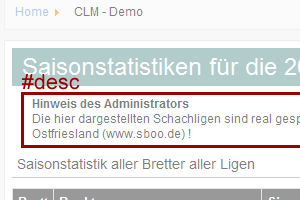 5. #desc
5. #desc
Auf manchen Seiten befindet sich ein eingeschobener Inhalt mit Hinweisen. Die Überschrift spricht man über "h4" oder "b" an, den Inhalt allgemein über #desc
Allgemeine Anpassungen: #clm #desc
Individuelle: #clm #(view) #desc
Beispiel links:
#statistik #desc
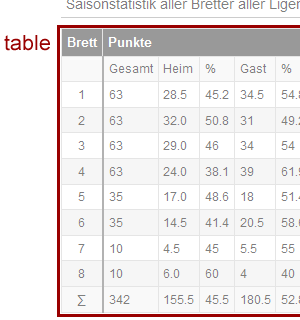 6. table
6. table
Die Tabelle besitzt noch eigene Klassennamen, die über die views hinausgehen (zB die Klasse für Runde):
.dwz
.dwz_liga
.runde
.mannschaft
.meldung
.paarungsliste
.rangliste
.spielerverlauf
.spielerdwzneu
.spielplan
.turnier_rangliste
.turnier_teilnehmer
.statistik
Allgemeine Anpassungen: #clm table
Individuelle: #clm #(view) table
oder: #clm table.(Klassenname)
Beispiel links: #statistik table oder table.statistik
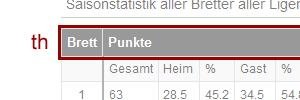 7. th
7. th
Tabellenüberschriften
Allgemeine Anpassungen: #clm table th
Individuelle: #clm #(view) table th
oder: #clm table.(Klassenname) th
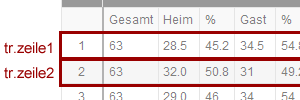 8. tr und td
8. tr und td
Der Zeileninhalt besteht aus geraden und ungeraden Zeilen tr: .zeile1 und .zeile2
Zeilen bestehen aus Zellen td. Die Zellen kann man als Einstellungen für die Spalten ansehen (mit Ausnahme der Überschriften)

Einige Tabellen enthalten eine Unterüberschrift. Diese wird mittels .anfang bestimmt.

Bei Summen gibt es am Ende einer Tabelle eine zusätzliche Zeile .ende
9. #wrong
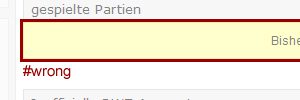 Fehlermeldung
Fehlermeldung

 Der CLM installiert sich wie nahezu jede Joomla Komponente über den Joomla Installer. Dazu im Backend der Joomla Hauptmenue auf "Erweiterungen" und dann auf "Installieren" gehen.
Der CLM installiert sich wie nahezu jede Joomla Komponente über den Joomla Installer. Dazu im Backend der Joomla Hauptmenue auf "Erweiterungen" und dann auf "Installieren" gehen.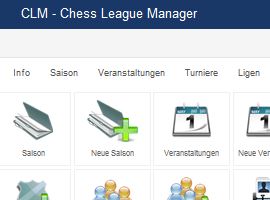 Mit der Erstinstallation von CLM wird automatisch eine erste Saison angelegt und in dieser ein erster Benutzer im Rang eines Administrators eingerichtet. Es ist genau der Benutzer der CLM installiert hat.
Mit der Erstinstallation von CLM wird automatisch eine erste Saison angelegt und in dieser ein erster Benutzer im Rang eines Administrators eingerichtet. Es ist genau der Benutzer der CLM installiert hat.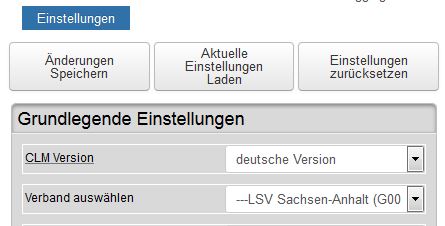 Klicken Sie im Bereich "Info" auf "Einstellungen", es öffnet sich ein Fenster mit den verschiedenen Parametergruppen, die Sie für den CLM festlegen können. Öffnen Sie nun die erste Gruppe "Grundlegende Einstellungen"
Klicken Sie im Bereich "Info" auf "Einstellungen", es öffnet sich ein Fenster mit den verschiedenen Parametergruppen, die Sie für den CLM festlegen können. Öffnen Sie nun die erste Gruppe "Grundlegende Einstellungen"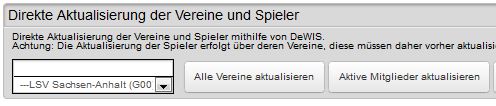 Damit der CLM Spieler- und Vereinsdaten anzeigen kann, müssen Daten vom DSB auf den Server geladen und in die CLM-Datenbank geschrieben werden. Wechseln Sie dazu in den Bereich "Datenbank". 2 Wege sind möglich:
Damit der CLM Spieler- und Vereinsdaten anzeigen kann, müssen Daten vom DSB auf den Server geladen und in die CLM-Datenbank geschrieben werden. Wechseln Sie dazu in den Bereich "Datenbank". 2 Wege sind möglich: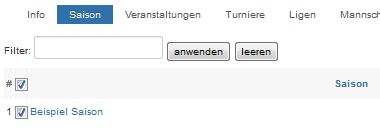 Wechseln Sie in den Hauptmenüpunkt "Saison" um die Einstellungen für die voreingestellte Saison anzupassen. Klicken Sie auf den Namen der Saison oder machen Sie einen Haken vor ihr und drücken den "Bearbeiten" Knopf. Ändern Sie den Namen der Saison auf einen der ihnen passend erscheint, z.B. 2022/2023 und speichern Sie ab.
Wechseln Sie in den Hauptmenüpunkt "Saison" um die Einstellungen für die voreingestellte Saison anzupassen. Klicken Sie auf den Namen der Saison oder machen Sie einen Haken vor ihr und drücken den "Bearbeiten" Knopf. Ändern Sie den Namen der Saison auf einen der ihnen passend erscheint, z.B. 2022/2023 und speichern Sie ab.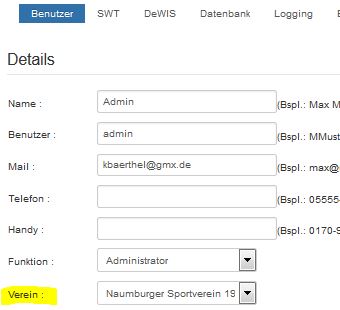 Sie müssen spätestens jetzt ihrem Benutzerkonto einen Verein zuweisen, da bestimmte Funktionen im CLM darauf angewiesen sind bzw. ihnen sonst kein Zutritt zu bestimmten Bereichen wie der Ligaverwaltung gewährt wird. Klicken Sie im Hauptmenü auf "Benutzer" und anschließend auf den z.Z. einzigen Benutzer des CLM. Ändern Sie ggf. den Namen und alle anderen Werte und geben Sie dem Benutzer einen Verein. Sie verlassen den Bereich durch Abspeichern.
Sie müssen spätestens jetzt ihrem Benutzerkonto einen Verein zuweisen, da bestimmte Funktionen im CLM darauf angewiesen sind bzw. ihnen sonst kein Zutritt zu bestimmten Bereichen wie der Ligaverwaltung gewährt wird. Klicken Sie im Hauptmenü auf "Benutzer" und anschließend auf den z.Z. einzigen Benutzer des CLM. Ändern Sie ggf. den Namen und alle anderen Werte und geben Sie dem Benutzer einen Verein. Sie verlassen den Bereich durch Abspeichern. Betreten Sie den Ligenbereich in dem Sie im Hauptmenü den Unterpunkt "Ligen" aufrufen. Dieser Bereich ist natürlich noch leer, wir wollen aber jetzt eine Liga erstellen. Dazu klicken Sie auf den "Liga erstellen" Knopf. Füllen Sie alle notwendigen Daten aus bzw. wählen Sie Werte in den DropDown Menüs. Im Zweifel lassen Sie Standardwerte stehen. Mit Drücken des "Speichern" Knopfes wird die Liga erstellt. Zusätzlich erstellt der CLM noch die von ihnen angegebene Anzahl Runden und Dummy-Mannschaften denen Sie noch Namen und Vereine geben müssen! Damit ist ihre erste Liga erstellt!
Betreten Sie den Ligenbereich in dem Sie im Hauptmenü den Unterpunkt "Ligen" aufrufen. Dieser Bereich ist natürlich noch leer, wir wollen aber jetzt eine Liga erstellen. Dazu klicken Sie auf den "Liga erstellen" Knopf. Füllen Sie alle notwendigen Daten aus bzw. wählen Sie Werte in den DropDown Menüs. Im Zweifel lassen Sie Standardwerte stehen. Mit Drücken des "Speichern" Knopfes wird die Liga erstellt. Zusätzlich erstellt der CLM noch die von ihnen angegebene Anzahl Runden und Dummy-Mannschaften denen Sie noch Namen und Vereine geben müssen! Damit ist ihre erste Liga erstellt!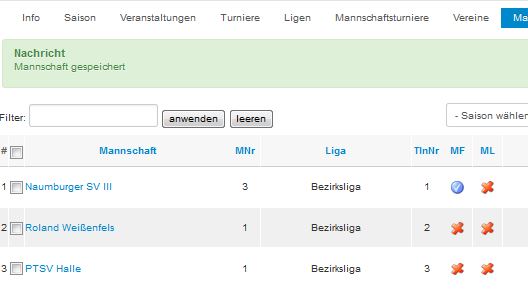 Die Dummy-Mannschaften aus der automatischen Ligenerstellungen müssen jetzt angepaßt werden. Gehen Sie dazu in den "Mannschaften" Bereich im Hauptmenue. Hier sehen Sie eine Anzahl von Mannschaften, klicken Sie auf eine von ihnen. Wählen Sie hier die von ihnen gewünschten Werte wie Name, Mannschaftsnummer, Verein etc. und speichern Sie ab. Diesen Vorgang wiederholen Sie mit allen Mannschaften.
Die Dummy-Mannschaften aus der automatischen Ligenerstellungen müssen jetzt angepaßt werden. Gehen Sie dazu in den "Mannschaften" Bereich im Hauptmenue. Hier sehen Sie eine Anzahl von Mannschaften, klicken Sie auf eine von ihnen. Wählen Sie hier die von ihnen gewünschten Werte wie Name, Mannschaftsnummer, Verein etc. und speichern Sie ab. Diesen Vorgang wiederholen Sie mit allen Mannschaften.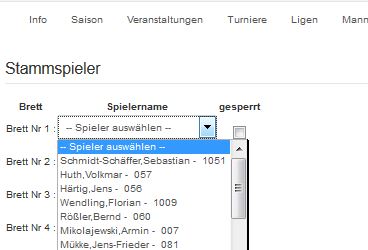 Nur für Verbände mit Mannschafts-Meldelisten (z.B. Niedersachsen) ! Ranglistensysteme (z.B. NRW) funktionieren anders und werden hier nicht erklärt, suchen Sie dazu die ausführlichen Anleitungen auf !
Nur für Verbände mit Mannschafts-Meldelisten (z.B. Niedersachsen) ! Ranglistensysteme (z.B. NRW) funktionieren anders und werden hier nicht erklärt, suchen Sie dazu die ausführlichen Anleitungen auf !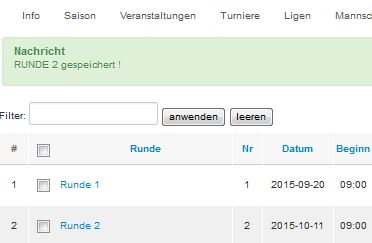 Dieser Schritt kann fürs Erste übersprungen werden, sollte aber vor Beginn der Saison nachgeholt werden !
Dieser Schritt kann fürs Erste übersprungen werden, sollte aber vor Beginn der Saison nachgeholt werden !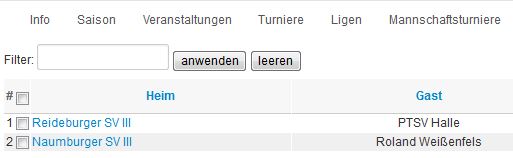 Wenn Sie sich noch im Rundenmanager befinden, klicken Sie auf "Ergebnisse" in der gewünschten Runde, um in den Ergebnismanager zu gelangen (Ansonsten "Ligen" -> "x Runden" anklicken -> "Ergenisse" anklicken). Wenn Sie auf die Heimmannschaft einer der Paarungen klicken können Sie die Spielergebnisse eingeben. Wählen Sie mit den DropDown Menues Spieler und Ergebnisse und speichern Sie ab.
Wenn Sie sich noch im Rundenmanager befinden, klicken Sie auf "Ergebnisse" in der gewünschten Runde, um in den Ergebnismanager zu gelangen (Ansonsten "Ligen" -> "x Runden" anklicken -> "Ergenisse" anklicken). Wenn Sie auf die Heimmannschaft einer der Paarungen klicken können Sie die Spielergebnisse eingeben. Wählen Sie mit den DropDown Menues Spieler und Ergebnisse und speichern Sie ab.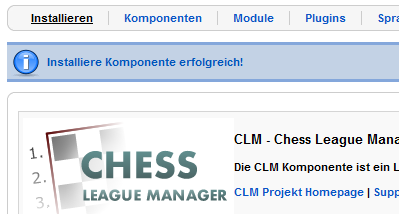 Der CLM installiert sich wie nahezu jede Joomla Komponente über den Joomla Installer. Dazu im Backend der Joomla Hauptmenue auf "Erweiterungen" und dann auf "Installieren / Deinstallieren" gehen.
Der CLM installiert sich wie nahezu jede Joomla Komponente über den Joomla Installer. Dazu im Backend der Joomla Hauptmenue auf "Erweiterungen" und dann auf "Installieren / Deinstallieren" gehen.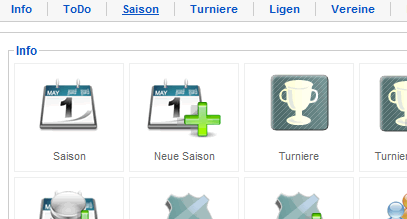 Beim ersten Start ist noch kein Administrator für den CLM festgelegt. Das können Sie erledigen indem Sie auf den Knopf "ersten User anlegen" drücken.
Beim ersten Start ist noch kein Administrator für den CLM festgelegt. Das können Sie erledigen indem Sie auf den Knopf "ersten User anlegen" drücken.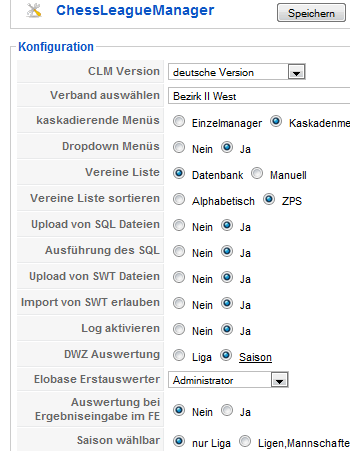 Klicken Sie im Bereich "Info" auf "Einstellungen" es öffnet sich ein Fenster mit den Einstellungen die Sie für den CLM festlegen können.
Klicken Sie im Bereich "Info" auf "Einstellungen" es öffnet sich ein Fenster mit den Einstellungen die Sie für den CLM festlegen können. Damit der CLM Spieler- und Vereinsdaten anzeigen kann müßen Daten vom DSB auf den Server geladen und in die Datenbank geschrieben werden. Wechseln Sie dazu in den Bereich "Datenbank".
Damit der CLM Spieler- und Vereinsdaten anzeigen kann müßen Daten vom DSB auf den Server geladen und in die Datenbank geschrieben werden. Wechseln Sie dazu in den Bereich "Datenbank".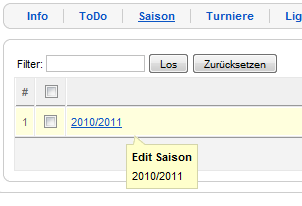 Wechseln Sie in den Hauptmenüpunkt "Saison" um die Einstellungen für die voreingestellte Saison anzupassen. Klicken Sie auf den Namen der Saison oder machen Sie einen Haken vor ihr und drücken den "Bearbeiten" Knopf. Ändern Sie den Namen der Saison auf einen der ihnen passend erscheind und speichern Sie ab.
Wechseln Sie in den Hauptmenüpunkt "Saison" um die Einstellungen für die voreingestellte Saison anzupassen. Klicken Sie auf den Namen der Saison oder machen Sie einen Haken vor ihr und drücken den "Bearbeiten" Knopf. Ändern Sie den Namen der Saison auf einen der ihnen passend erscheind und speichern Sie ab.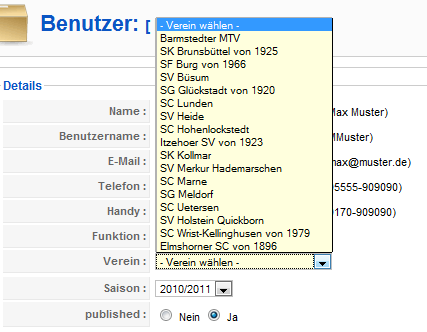 Sie müssen spätestens jetzt ihrem Benutzerkonto einen Verein zuweisen, da bestimmte Funktionen im CLM darauf angewiesen sind bzw. ihnen sonst kein Zutritt zu bestimmten Bereichen wie der Ligaverwaltung gewährt wird. Klicken Sie im Hauptmenü auf "Benutzer" und anschließend auf den z.Z. einzigen Benutzer des CLM. Ändern Sie ggf. den Namen und alle anderen Werte und geben Sie dem Benutzer einen Verein. Sie verlassen den Bereich durch abspeichern.
Sie müssen spätestens jetzt ihrem Benutzerkonto einen Verein zuweisen, da bestimmte Funktionen im CLM darauf angewiesen sind bzw. ihnen sonst kein Zutritt zu bestimmten Bereichen wie der Ligaverwaltung gewährt wird. Klicken Sie im Hauptmenü auf "Benutzer" und anschließend auf den z.Z. einzigen Benutzer des CLM. Ändern Sie ggf. den Namen und alle anderen Werte und geben Sie dem Benutzer einen Verein. Sie verlassen den Bereich durch abspeichern.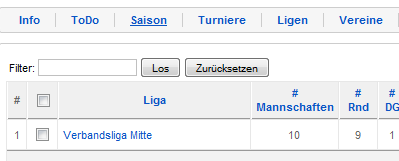 Betreten Sie den Ligenbereich in dem Sie im Hauptmenü den Unterpunkt "Ligen" aufrufen. Dieser Bereich ist natürlich noch leer, wir wollen aber jetzt eine Liga erstellen. Dazu klicken Sie auf den "Liga anlegen" Knopf. Füllen Sie alle Bereich aus bzw. wählen Sie Werte in den DropDown Menüs. Mit drücken des "Speichern" Knopfes wird die Liga erstellt. Zusätzlich erstellt der CLM noch die von ihnen angegebene Anzahl Runden und Dummy-Mannschaften denen Sie noch Namen und Vereine geben müssen ! Damit ist ihre erste Liga erstellt !
Betreten Sie den Ligenbereich in dem Sie im Hauptmenü den Unterpunkt "Ligen" aufrufen. Dieser Bereich ist natürlich noch leer, wir wollen aber jetzt eine Liga erstellen. Dazu klicken Sie auf den "Liga anlegen" Knopf. Füllen Sie alle Bereich aus bzw. wählen Sie Werte in den DropDown Menüs. Mit drücken des "Speichern" Knopfes wird die Liga erstellt. Zusätzlich erstellt der CLM noch die von ihnen angegebene Anzahl Runden und Dummy-Mannschaften denen Sie noch Namen und Vereine geben müssen ! Damit ist ihre erste Liga erstellt !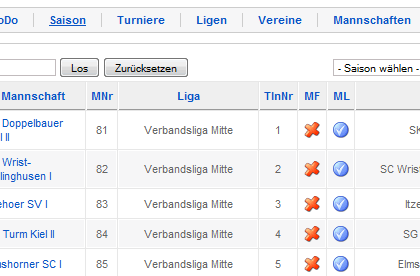 Die Dummy-Mannschaften aus der automatischen Ligenerstellungen müssen jetzt angepaßt werden. Gehen Sie dazu in den "Mannschaften" Bereich im Hauptmenue. Hier sehen Sie eine Anzahl von Mannschaften, klicken Sie auf eine von ihnen. Wählen Sie hier die von ihnen gewünschten Werte wie Name, Mannschaftsnummer, Verein etc. und speichern Sie ab. Diesen Vorgang wiederholen Sie mit allen Mannschaften.
Die Dummy-Mannschaften aus der automatischen Ligenerstellungen müssen jetzt angepaßt werden. Gehen Sie dazu in den "Mannschaften" Bereich im Hauptmenue. Hier sehen Sie eine Anzahl von Mannschaften, klicken Sie auf eine von ihnen. Wählen Sie hier die von ihnen gewünschten Werte wie Name, Mannschaftsnummer, Verein etc. und speichern Sie ab. Diesen Vorgang wiederholen Sie mit allen Mannschaften.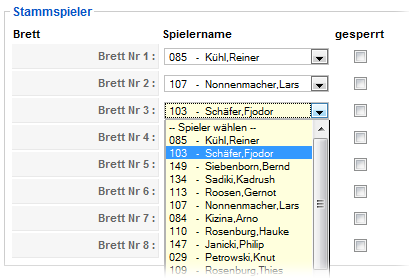 Nur für Verbände mit Mannschafts-Meldelisten (z.B. Niedersachsen) ! Ranglistensysteme (z.B. NRW) funktionieren anders und werden hier nicht erklärt, suchen Sie dazu die ausführlichen Anleitungen auf !
Nur für Verbände mit Mannschafts-Meldelisten (z.B. Niedersachsen) ! Ranglistensysteme (z.B. NRW) funktionieren anders und werden hier nicht erklärt, suchen Sie dazu die ausführlichen Anleitungen auf ! Dieser Schritt kann fürs Erste übersprungen werden, sollte aber vor Beginn der Saison nachgeholt werden !
Dieser Schritt kann fürs Erste übersprungen werden, sollte aber vor Beginn der Saison nachgeholt werden !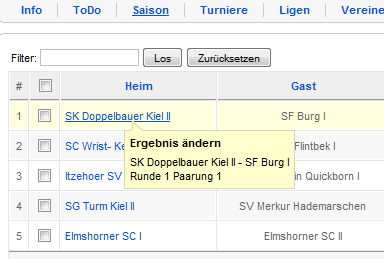 Wenn Sie sich noch im Rundenmanager befinden klicken Sie auf eine der Runden um in den Ergebnismanager zu gelangen (Ansonsten "Ligen" -> Liga anklicken -> Runde anklicken). Wenn Sie auf die Heimmannschaft einer der Paarungen klicken können Sie die Spielergebnisse eingeben. Wählen Sie mit den DropDown Menues Spieler und Ergebnisse und speichern Sie ab.
Wenn Sie sich noch im Rundenmanager befinden klicken Sie auf eine der Runden um in den Ergebnismanager zu gelangen (Ansonsten "Ligen" -> Liga anklicken -> Runde anklicken). Wenn Sie auf die Heimmannschaft einer der Paarungen klicken können Sie die Spielergebnisse eingeben. Wählen Sie mit den DropDown Menues Spieler und Ergebnisse und speichern Sie ab.