Anzeige der Artikel nach Schlagwörtern: Frontend
Das Frontend
Für registrierte Benutzer, also Benutzer die von ihrem Staffelleiter einen Account bekommen haben, ist zusätzlich möglich Ergebnisse und Meldelisten abzugeben, sowie die Vereinsdaten zu ändern. Entsprechende Anleitungen zu den Bereichen finden Sie in diesem Menüpunkt.
Direkt nach Abgabe der Daten sind diese auf der Internetseite verfügbar. Da die Daten noch nicht überprüft wurden haben wir dem CLM eine Möglichkeit mitgegeben geprüfte Daten als solche zu kennzeichnen : Wenn Sie links in der Überschrift der Paarungsliste bzw. Rundenübersicht einen kleinen grünen Haken sehen wurden die Daten der jeweiligen Runde vom Staffelleiter geprüft. Vorher gelten sie nur unter Vorbehalt der Richtigkeit.
Ein blaues Info Symbol im linken Kopfbereich der Paarungsliste deutet einen Hinweis des Spielleiters an. In der entsprechenden Rundenübersicht ist der Hinweis dann zu lesen.
Die nachstehenden Grafiken soll dies verdeutlichen :
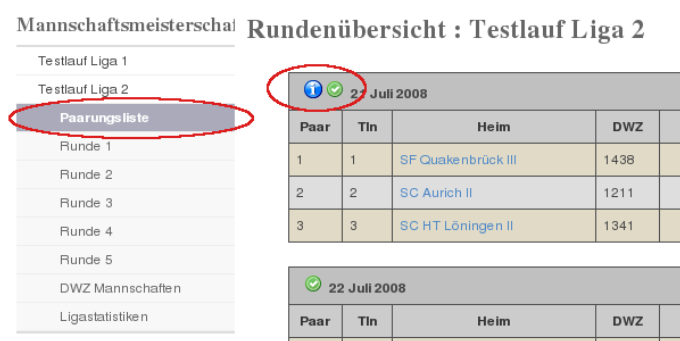
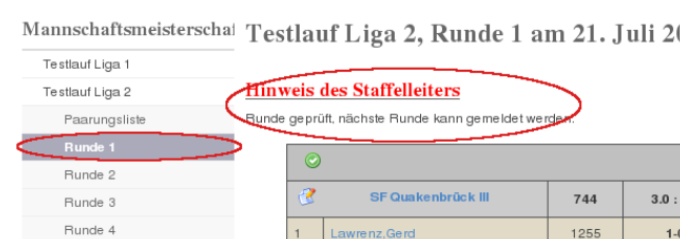
Ergebnisse melden
Wie versprochen kommt hier die kurze Einführung in den Ergebnisdienst. Für alle Schritte gibt es zu Demonstrationszwecken Bildschirmphotos.
Grüne Umrandungen stellen Bereiche mit wichtigen Informationen dar, während rote Umrandungen für Eingabebereiche, Knöpfe etc. verwendet werden.
I. Einloggen
Um ein Ergebnis melden zu können müßen Sie im Besitz von Zugangsdaten (Benutzername, Passwort) sein, die an alle Mannschaftsführer bei Erstellung der entsprechenden Liga verschickt wurden. Wie sie diese Zugangsdaten erhalten ist im Tutorial "Account freischalten" beschrieben. Die Zugangsdaten werden im Login Element der SBOO Seite (roter Kasten) eingegeben :
- Benutzername
- Passwort
- "Anmelden"-Knopf drücken

II. Runde wählen
Es erscheint ein neues Menü, das ihnen die zur Verfügung stehenden Runden und Optionen zeigt (grüner Kasten) . Um das Ergebnis zu melden muß die entsprechende Runde angeklickt werden. Im Beispiel ist es die erste Runde (roter Kasten).
Sofern der Staffelleiter es zuläßt können alle Runden angeklickt werden, ansonsten weist das Programm darauf hin, das z.B. Runde 3 noch nicht gemeldet werden kann, da eine vorherige Runde noch nicht abgeschlossen wurde.
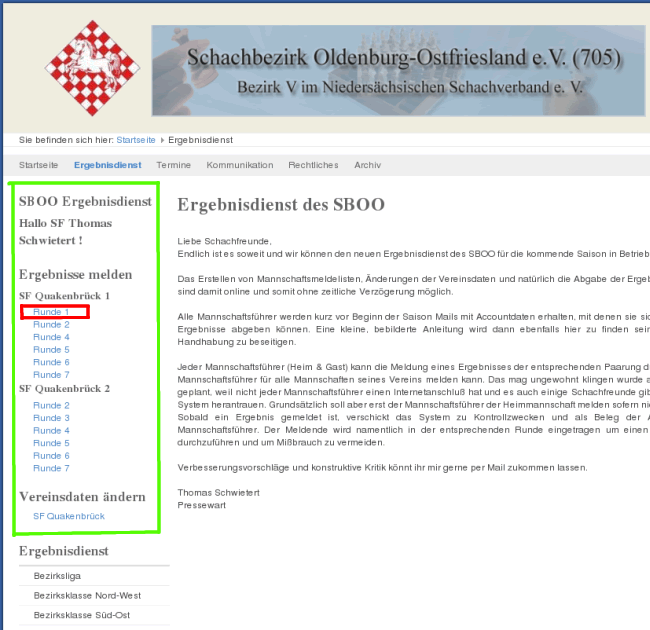
III. Ergebnis eintragen
Um Fehlmeldungen zu vermeiden enthält die Überschrift Klasse, Runde und Termin der zu meldenden Paarung. (1.grüner Kasten)
Die Ergebnisse können nun eingetragen werden, indem auf die entsprechenden Dropdown Elemente geklickt wird. (2.grüner Kasten)
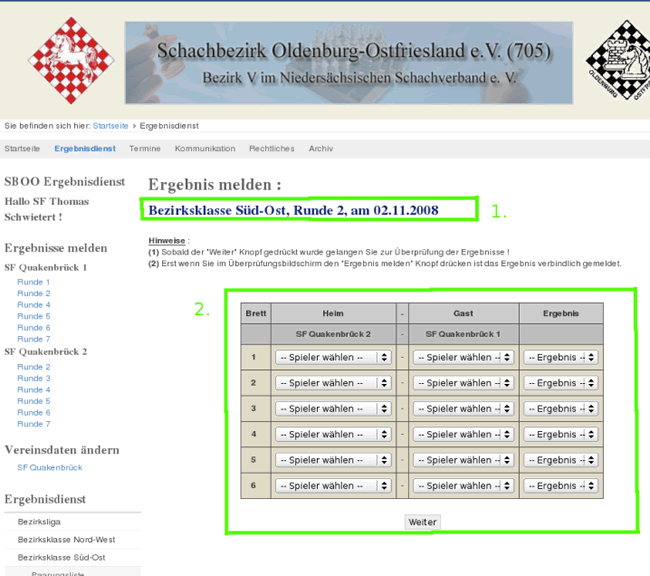
IV. Dropdown Menüs
Ein Klick auf die Position des ersten Brettes der Heimmannschaft öffnet ein Menü (1. roter Kasten), welches alle gemeldeten Spieler der jeweiligen Mannschaft enthält. Hier wird ein Spieler durch anklicken ausgewählt. Analog wird bei den anderen Brettern vorgegangen.
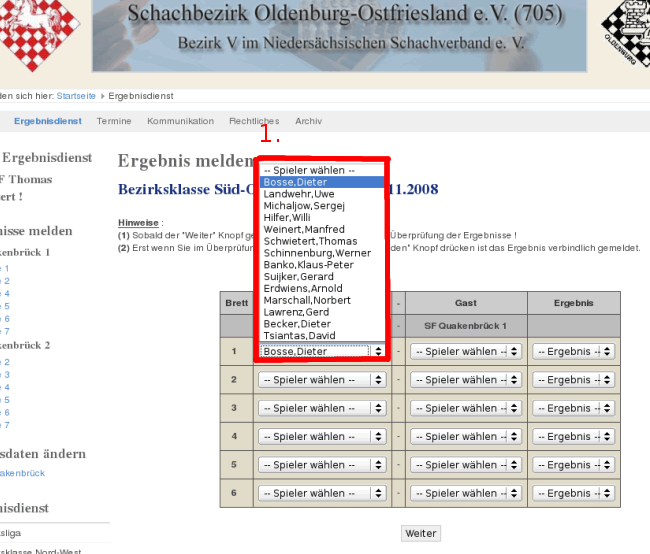
V. Ergebnis eintragen
Nachdem alle Spieler eingetragen sind, können die Ergebnisse der Paarungen durch Klick auf das Dropdown Element in der Spalte Ergebnis eingetragen werden (1.roter Kasten).
Ist dies geschehen kann der "Weiter" Knopf gedrückt werden (2.roter Kasten). Dadurch wird das Ergebnis noch nicht gemeldet, Sie gelangen damit in das Überprüfungsfenster.
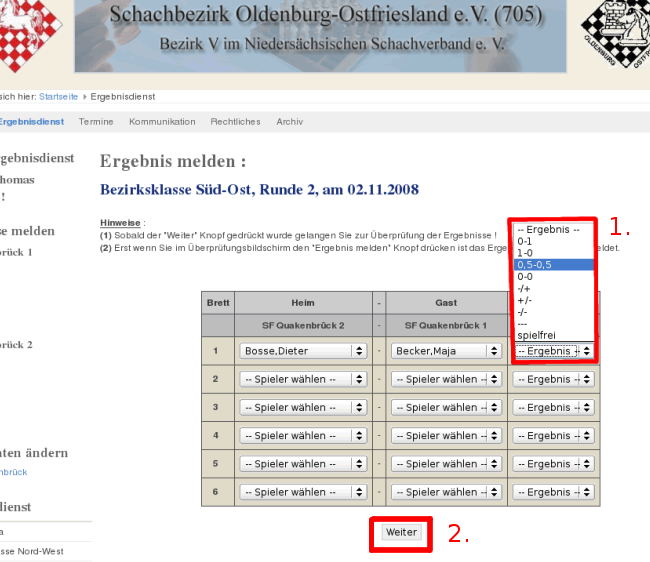
VI. Ergebnis überprüfen
Der Bildschirm enthält zur Überprüfung nochmal alle Daten die Sie eingegeben haben. (1.grüner Kasten).
Sollten Fehler aufgetreten sein können Sie, wie unter "II.Runde wählen" beschrieben, einfach die Runde erneut anklicken, allerdings gehen dadurch alle Änderungen verloren.
Wenn Sie jetzt "Ergebnis abgeben" drücken (1.roter Kasten) ist das Ergebnis verbindlich gemeldet.
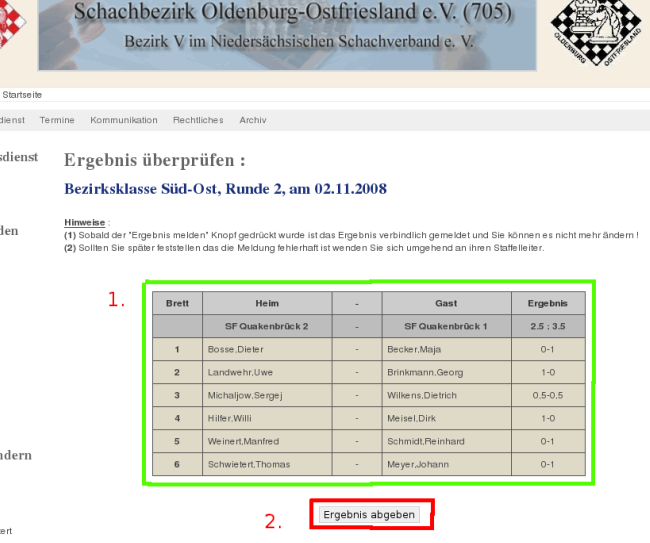
Das war es dann auch schon, mit Abgabe kann das Ergebnis direkt auf der Homepage eingesehen werden. Sollten Fehler aufgetreten sein müssen sie umgehend den Staffelleiter darüber informieren.
Viel Spass mit unserem neuen Ergebnisdienst !
Bei technischen Fragen stehe ich gerne unter meiner, im Impressum genannten, E-mail Adresse zur Verfügung.
Thomas Schwietert
Pressewart
Ergebnismeldung durch Staffelleiter im Frontend
Stand 20.03.2025 Testpaket 4.2.3b
Ausgangslage
Werden Punktspiele dezentral ausgetragen, ist die seit Jahren bewährte Form der Ergebnismeldung durch die Mannschaftsleiter einschl. Mailversand sicher genau das richtige. Werden Punktspiele jedoch zentral und ggf. unter Leitung eines oder mehrerer Schiedsrichter ausgetragen, ist eine zentrale Eingabe durch Staffelleiter oder Schiedsrichter, ggf. schrittweise während der Veranstaltung, anstrebenswert. Man stelle sich Spielsaal mit Schiedsrichtertisch und PC vor, und vielleicht auch mit Zweitgerät zur Anzeige des aktuellen Stands. Die Ergebniseingabe dieser Art sollte im Frontend möglich sein, wobei unnötig viele View-Wechsel nicht anstrebenswert sind. Mailversand erscheint nicht notwendig.
Realisierte Lösung
Die neue Funktionalität ist optional und muss freigegeben werden
Schalter unter Einstellungen -> Ergebnisse -> Erg.meldung durch SL im Frontend erlauben
Damit ist die Funtionalität prinzipiell erlaubt und kann durch den Staffelleiter selbst oder einen Admin für z.B. zentral gespielte Ligen angeschaltet werden; meist werden nur wenige Ligen zentral durchgeführt.
Schalter in den Ligadetails -> Erg.meldung durch Schiedsrichter Ja
Sind die obigen Schalter gesetzt und der Staffelleiterleiter meldet sich im Frontend an, erscheint eine neue Rubrik im CLM-Login-Modul "Ergebnisse melden durch SL"
Wird diese Schaltfläche geklickt, werden dem SL alle z:Z. zur Meldung freigegebenen Runden angeboten, sehr ähnlich der Verfahrensweise bei Eingabe durch MF.
Auch nach Auswahl der Paarung erfolgt die eigentliche Ergebniseingabe analog der Eingabe durch MF.
Während des Wettkampfes kann beliebig oft gespeichert werden, die gemeldeten Brettergebnisse werden direkt übernommen und die Zwischenstände sind in Rangliste und Rundenbericht sichtbar. Mails werden nicht versandt.
Wie kann ich das Layout ändern?
Antwort
Das Layout vom CLM lässt sich mittels einer eigenen CSS individuell anpassen.
Die Datei befindet sich in "components/com_clm/includes/clm_content.css".
Unter "Das Frontend" links finden Sie ein eigenes CSS Tutorial, das einen ersten Überblick gibt.
CSS Tutorial
Ab Version 0.9.6.2 ist das Layout mittels CSS vom Inhalt getrennt.
Das bedeutet, dass über die Datei "includes/clm_content.css" sich das gesamte Layout steuern lässt.
Dieses Tutorial soll zeigen, wie das Layout aufgebaut ist und wie man es individuell gestalten kann.
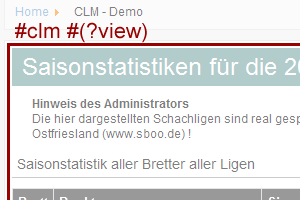 1. #clm
1. #clm
Jede Seite beginnt erst einmal damit, d.h. möchte man Anpassungen für alle Tabellen auf allen CLM-Seiten erreichen, macht man es über: #clm table { }
2. #clm #(?view=)
Für individuelle Anpassungen schaut man sich erst einmal die URL an:

Speziell für oben wäre der Aufbau: #clm #rangliste { }
Weitere Möglichkeiten sind:
| #aktuelle_runde #check #dwz_liga #dwz #info #mannschaft #meldeliste |
#meldung #paarungsliste |
#turnier_invitation #turnier_rangliste |
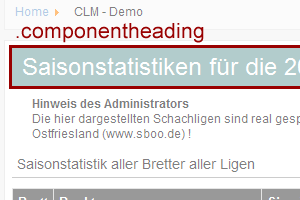 3. .componentheading
3. .componentheading
Für gewöhnlich steht die Überschrift als erstes da.
Allgemeine Anpassungen: #clm .componentheading
Individuelle: #clm #(view) .componentheading
Beispiel links:
#statistik .componentheading
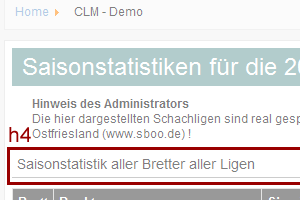 4. h4
4. h4
Auf manchen Seiten erscheinen noch weitere Überschriften.
Allgemeine Anpassungen: #clm h4
Individuelle: #clm #(view) h4
Beispiel links:
#statistik h4
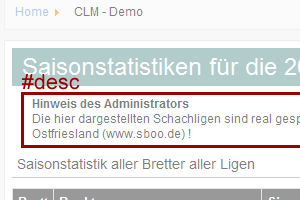 5. #desc
5. #desc
Auf manchen Seiten befindet sich ein eingeschobener Inhalt mit Hinweisen. Die Überschrift spricht man über "h4" oder "b" an, den Inhalt allgemein über #desc
Allgemeine Anpassungen: #clm #desc
Individuelle: #clm #(view) #desc
Beispiel links:
#statistik #desc
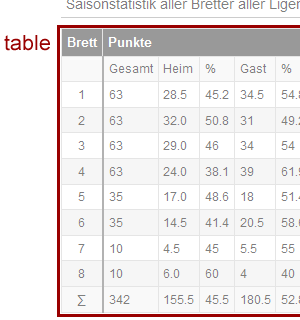 6. table
6. table
Die Tabelle besitzt noch eigene Klassennamen, die über die views hinausgehen (zB die Klasse für Runde):
.dwz
.dwz_liga
.runde
.mannschaft
.meldung
.paarungsliste
.rangliste
.spielerverlauf
.spielerdwzneu
.spielplan
.turnier_rangliste
.turnier_teilnehmer
.statistik
Allgemeine Anpassungen: #clm table
Individuelle: #clm #(view) table
oder: #clm table.(Klassenname)
Beispiel links: #statistik table oder table.statistik
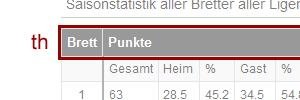 7. th
7. th
Tabellenüberschriften
Allgemeine Anpassungen: #clm table th
Individuelle: #clm #(view) table th
oder: #clm table.(Klassenname) th
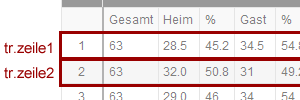 8. tr und td
8. tr und td
Der Zeileninhalt besteht aus geraden und ungeraden Zeilen tr: .zeile1 und .zeile2
Zeilen bestehen aus Zellen td. Die Zellen kann man als Einstellungen für die Spalten ansehen (mit Ausnahme der Überschriften)

Einige Tabellen enthalten eine Unterüberschrift. Diese wird mittels .anfang bestimmt.

Bei Summen gibt es am Ende einer Tabelle eine zusätzliche Zeile .ende
9. #wrong
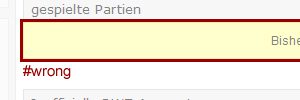 Fehlermeldung
Fehlermeldung
SVN Repositorium
Die Vorgehensweise ist unter Windows ähnlich, in Kürze folgt eine Anleitung für das Programm TortoiseSVN ( Windows, Download hier), bis dies der Fall ist hilft folgender Artikel weiter.
Für Basis-Informationen zum Thema SVN sei dieser Wikipediaartikel empfohlen.
I. SVN Repositorium öffnen
Zuerst muß das SVN Repositorium geöffnet werden, dazu den "Öffnen" Button drücken.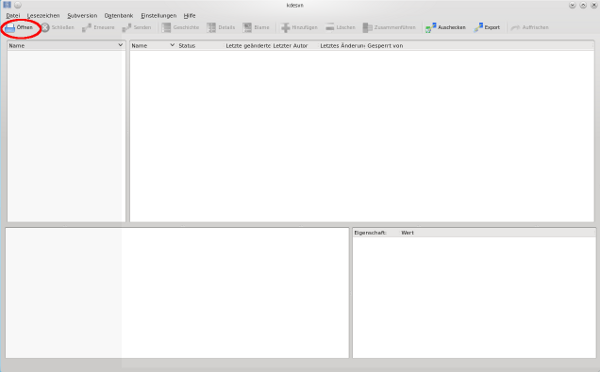
Dann in dem sich öffnenden Fenster die Adresse https://chessleagueman.svn.sourceforge.net/svnroot/chessleagueman eingeben.
Alle Entwickler die gerne Schreibzugriff auf das Repositorium haben möchten müssen sich bei SourceForge registrieren und dem dortigen Projekt unter chessleagueman https://sourceforge.net/projects/chessleagueman/ beitreten.
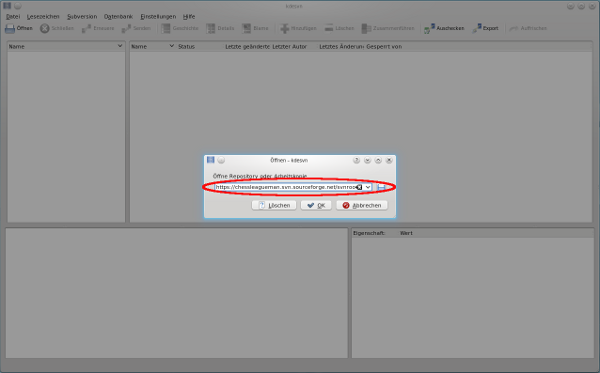
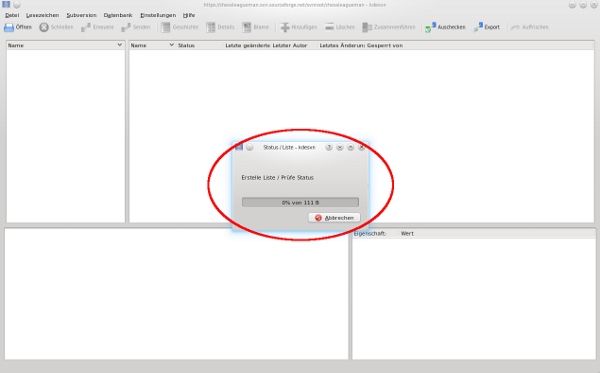
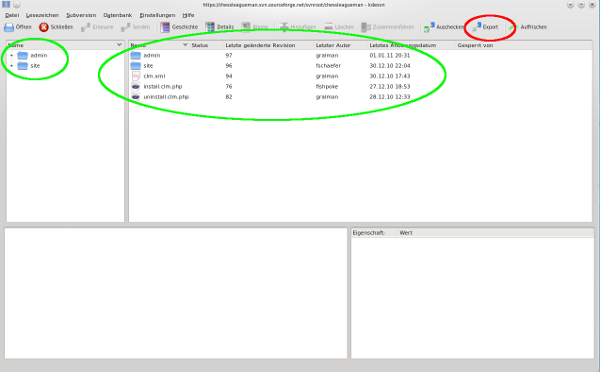
II. Export der aktuellen Beta Version
Achtung : Diese Version ist eine Beta Version und nicht für den Produktivbetrieb geeignet. Die Version läuft zwar meistens stabil kann aber Fehler enthalten !
Wenn sie keine weiteren Angaben machen wird die "Head" Version exportiert, dies ist die neueste Version.
Zusätzlich besteht die Möglichkeit sich eine andere Revision des CLM zu exportieren dafür einfach die entsprechende Nummer eingeben !
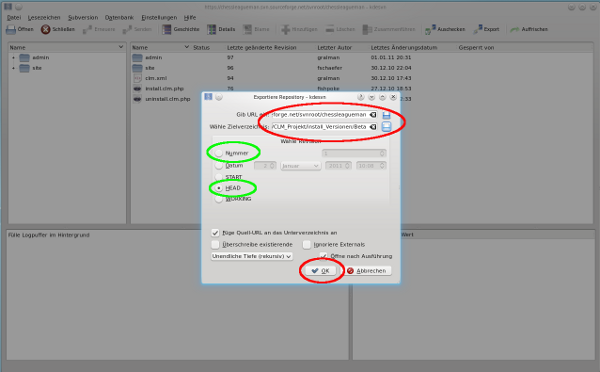
Es erscheint wieder ein Statusfenster das den Fortschritt anzeigt.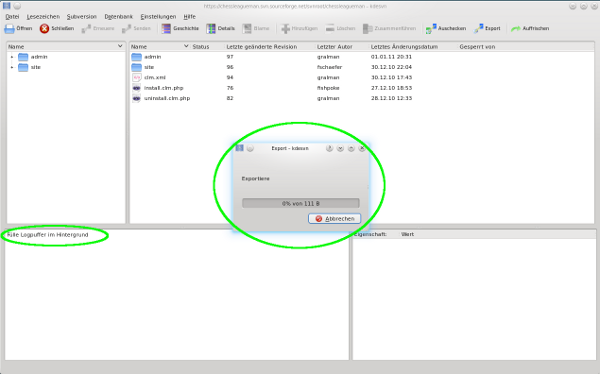
Ist der Export abgeschlossen sehen sie im unteren, linken Fenster alle Relevanten Informationen der Daten die übertragen wurden sowie die Revisionsnummer der heruntergeladenen CLM Version.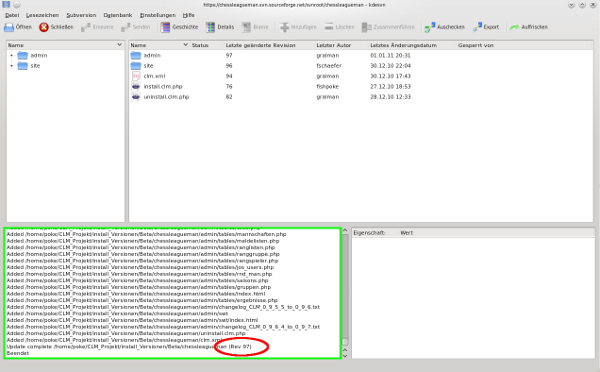
Bei Fragen zum Tutorial bitte das Forum benutzen, ich ergänze hier dann ggf.
Ergebnismeldung durch Schiedsrichter im Frontend
Stand 16.04.2025 Testpaket 4.2.3c
Vorbemerkung: Vieles entspricht dem Thema Ergebniseingabe durch Staffelleiter im Frontend
Ausgangslage
Werden Punktspiele dezentral ausgetragen, ist die seit Jahren bewährte Form der Ergebnismeldung durch die Mannschaftsleiter einschl. Mailversand sicher genau das Richtige. Werden Punktspiele jedoch zentral und ggf. unter Leitung eines oder mehrerer Schiedsrichter ausgetragen, ist eine zentrale Eingabe durch einen Staffelleiter oder Schiedsrichter, ggf. zeitnahe fortlaufende Brettergebniseingabe während der Veranstaltung, anstrebenswert. Man stelle sich einen Spielsaal mit Schiedsrichtertisch und PC vor, und vielleicht auch mit Zweitgerät (Beamer, großer Bildschirm, ...) zur Anzeige des aktuellen Stands. Die Ergebniseingabe dieser Art sollte im Frontend möglich sein, wobei unnötig viele View-Wechsel vermieden werden sollten. Mailversand erscheint in dem Falle überflüssig.
Anlegen und Zuordnen von Schiedsrichtern
Während die Funktion des Staffelleiter (SL) schon immer Teil des CLM-Projektes war, ist es nötig, die Funktion des Schiedsrichter (SR) als ersten Schritt zu integrieren.
Im View 'Liga Details" gibt es die neue Schaltfläche "Schiedsrichter zuordnen". Diese führt zu einem entsprechenden View, der erlaubt:
- einen Hauptschiedsrichter
- einen stellv. Hauptschiedsrichter sowie
- weitere Schiedsrichter
dem Wettbewerb zuzuordnen.
Zugeordnet können nur Personen, die in der Schiedsrichtertabelle angelegt sind.
Diese Tabelle ist bei Start der Schiedsrichterfunktionalität leer und deren Pflege wird über eine Schaltfläche im Zuordnungview erreicht. Einmal angelegte Schiedsrichter sind für alle Wettbewerbe in dieser Installation verfügbar.
Schiedsrichter sind mit Name, Vornamen und ganz wichtig Fide-ID zu erfassen.
Sind alle nötigen Personen neu angelegt oder waren bereits durch andere Wettbewerbe eingepflegt, können diese im Zuordnungsview auf der linken Seite zugeordnet werden.
Damit sind die verantwortlichen Schiedsrichter zugeordnet, all diese Personen, meist 1 - 4, haben die prinzipielle Systemberechtigung zur Ergebniseingabe zu dem jeweiligen Wettbewerb im Frontend, vorausgesetzt diese verfügen über ein aktives Benutzerkonto mit eingetragener Fide-ID.
Optional: Auf der rechten Seite besteht die Möglichkeit die Einsätze der zugeordneten Personen pro Spieltag/Runde oder auch pro Paarung im Planungssinne festzuhalten. Bei kurzfristiger Verhinderung einer Person kann ein anderer berechtigter Schiedsrichter übernehmen, die rechte Planungsseite kann, aber muss deshalb nicht zwingend, nachgepflegt werden.
Ergebnismeldung
Diese neue Schiedsrichter-Funktionalität ist wie die Ergebniseingabe durch Staffelleiter optional und muss extra freigegeben werden
Schalter unter Einstellungen -> Ergebnisse -> Erg.eingabe durch Schiedsrichter erlauben
Damit ist die Funktionalität prinzipiell erlaubt und muss zur Aktivierung durch den Staffelleiter oder einen Admin für die zentral gespielten Ligen oder aber auch nur zur zentralen Endrunde angeschaltet werden.
Schalter in den Ligadetails -> Erg.eingabe durch Schiedsrichter Ja
Sind die obigen Schalter gesetzt und das Benutzerkonto mit Fide-ID angelegt, so sind die Voraussetzungen zur Nutzung der Funktionalität gegeben. Meldet sich nun der Schiedsrichter im Frontend (FE) auf der Webseite an, erscheint eine neue Rubrik im CLM-Login-Modul "Ergebnisse melden durch SR"
Wird diese Schaltfläche geklickt, werden dem Schiedsrichter alle aktuell zur Meldung freigegebenen Runden angeboten, sehr ähnlich der Verfahrensweise bei Eingabe durch Mannschaftsführer (MF).
Nach Auswahl der Paarung erfolgt die eigentliche Ergebniseingabe analog der Eingabe durch MF.
Zur besseren Orientierung werden alle Mannschaftspaarungen mit dem aktuellen Stand angezeigt. So sieht der Schiedsrichter zu Beginn, ob er für alle Paarungen die Aufstellungen eingegeben hat, während des Wettkampfes den aktuellen Zwischenstand und nach Abgabe aller Brettergebnisse den Endstand mit der Bemerkung Wettkampf beendet.
Während des Wettkampfes kann beliebig oft gespeichert werden, die gemeldeten Brettergebnisse werden direkt übernommen und die Zwischenstände sind in Rangliste und Rundenbericht sichtbar. Mails werden nicht versandt.
Account freischalten
Dieses Tutorial beschreibt wie ein Account für den Ergebnisdienst freigeschaltet wird. Für alle Schritte gibt es zu Demonstrationszwecken Bildschirmphotos.
Grüne Umrandungen stellen Bereiche mit wichtigen Informationen dar, während rote Umrandungen für Eingabebereiche, Knöpfe etc. verwendet werden.
I. E-mail empfangen
Alle Nutzer des Ergebnisdienstes bekommen zu Anfang der Saison eine E-mail vom System die ihnen die Freischaltung ihres Accounts erlaubt. Klicken Sie dazu auf den Link (3.grüner Kasten), oder kopieren Sie ihn in die Adresszeile ihres Browsers :
- Ihr Name
- Die Art des Accounts ( Staffelleiter, Vereinsleiter, Mannschaftsführer etc.)
- Der Link zur Anmeldeseite
- Ihr Benutzername
Der Link ist zur einmaligen Verwendung bestimmt. Haben Sie ihren Account einmal freigeschaltet wird er weder gebraucht noch funktionieren !
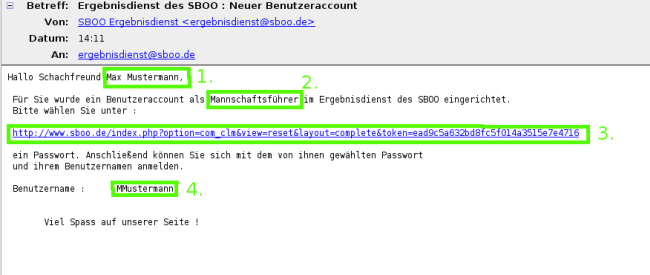
II. Passwort wählen
Durch anklicken des Links in der E-Mail werden Sie zur Anmeldeseite des Systems weitergeleitet. Wählen Sie hier ein Passwort (1.roter Kasten) und wiederholen Sie die Eingabe (2.roter Kasten). Anschließend drücken Sie auf den "Absenden" Knopf (3.roter Kasten).
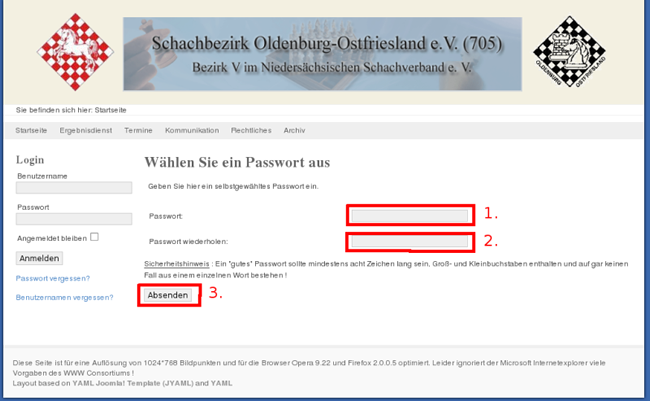
III. Erfolgsmeldung
Sofern nicht unvorhergesehene Umstände eingetreten sind haben sie die Freischaltung abgeschlossen ! Wenn Sie eine Erfolgsnachricht sehen (1.grüner Kasten), können Sie sich nun einloggen.
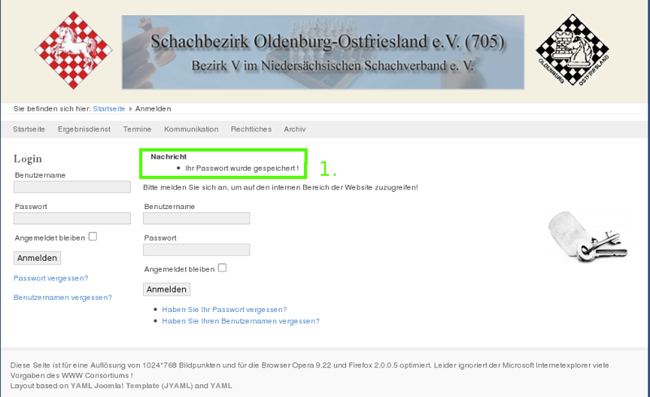
IV. Einloggen
Viel Spass mit unserem neuen Ergebnisdienst !
Bei technischen Fragen stehe ich gerne unter meiner, im Impressum genannten, E-mail Adresse zur Verfügung.
Thomas Schwietert
Pressewart
